10 titkai „Task Manager» ablakok
Ha egy tipikus Windows-felhasználó, akkor valószínűleg futni a „Task Manager” csak azért, hogy kirak egy felfüggesztett eljárás a memóriából. Ez teljesen normális, és nyilvánvaló, de ez az eszköz már sokkal funkciókban gazdag, ami tudni kell.
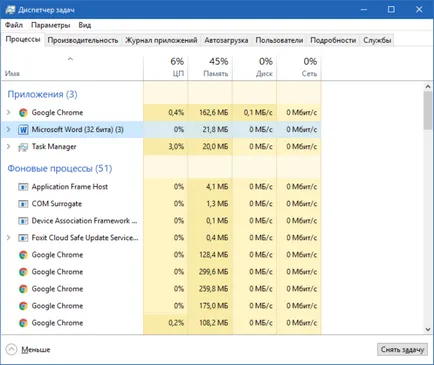
A Windows 10, „Task Manager” volt egy nagyon jó eszköz, amely lehetővé teszi, hogy megtalálja egy helyen, és megszünteti a sok probléma egyszerre a munkaprogramot.
Vessünk egy közelebbi pillantást, amit talán nem is tud erről a csodálatos eszköz a Windows 10.
1. indítása "Task Manager"
Ahhoz, hogy indítsa el a „Task Manager” a több szempontból is. És akkor lehet választani, ami sokkal kényelmesebb az Ön számára. Ki csinálja az egérrel, míg mások kizárólag billentyűzetről. Az alábbiakban talál, mint 5 módon, hogy indítsa el a „Task Manager”.
Ctrl + Alt + Del. Ez az egyik legrégebbi módja, hogy elindítja a „Task Manager”. Miután rákattintott a kombinációja egy menü jelenik meg, ahol ki kell választania „Task Manager”.
Ctrl + Shift + Esc. A kedvenc kombinációja, mert azonnal elindítja „Task Manager”, megkerülve a különböző menük és dialógusok. Nyomja meg és azonnal látni a Manager ablakot. Nagyon kényelmes.
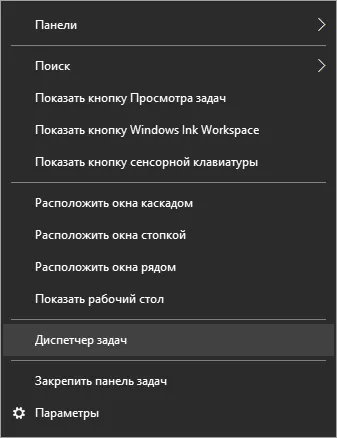
Tálcán. Ha a jobb gombbal egy üres területre a tálcán, akkor megjelenik egy menü, amely egyike lesz a tételek „Task Manager”. Kattints rá, és futtassa a kívánt alkalmazást. Mindezt csak az egér és a billentyűzet nem kell használni erre a célra. Tehát, ha nem akarja, hogy húzza ki a billentyűzetet, akkor ez a módszer a legjobb.
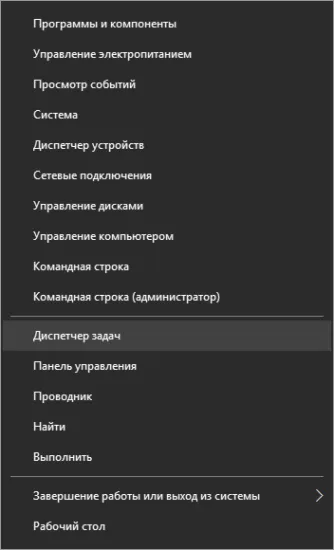
„Start” gomb menüjében. A legújabb Windows, ha a jobb gombbal a „Start” gombra kattintva megjelenik a speciális felhasználói menü (The Power User menü). Is, ez okozhatja a billentyűparancs Win + X Ez egy csomó pontot beállítani és kezelni az operációs rendszer, amelyek között van egy „Task Manager”.
Command Prompt. A rajongók a billentyűzet van egy másik út - futtatja a parancssort. Mert ez a kombináció, nyomja meg Win + R A megjelenő ablakban írja Feladat, majd nyomja meg az Entert.
2. Miért fagyott alkalmazás
Fagyasztott alkalmazások rossz. Már le lehet tölteni, és újra futni. De ha a probléma jelentkezik állandóan, akkor próbálja a probléma tanulmányozására és okát a nyitjára.
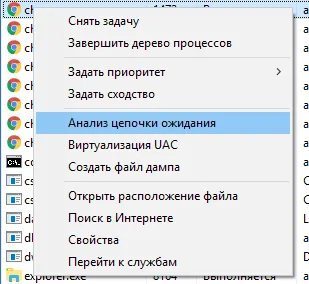
Ehhez a „Részletek” fülön a „Task Manager”, válassza ki a hung folyamatot, és kattintson az egér jobb gombjával. A megjelenő menüből válassza a „Elemzés a várakozási lánc.”
3. Indítsa újra Explorer
Néha egyes részei a Windows lefagy. Például: „Tálca”, „Explorer”, „Menü” Start „és sok más elem. Mindez része a Windows Explorer shell (Windows Explorer). Reboot „Explorer” mentheti ebben az esetben.

Ehhez megtalálják a folyamatok listájában, kattintson a Windows Intézőben, kattintson jobb egérgombbal, és válassza a „Restart”.
4. A termelékenység és az erőforrások
Egy másik érdekes eszköz „Task Manager”, hogy figyelemmel kíséri forrásaira és teljesítményére, amelyek rendelkezésre állnak a lap „Teljesítmény”. Ott, akkor értékelni a források felhasználását és folyamatok a számítógép felismerje a legtöbb „falánk” folyamatok memóriavesztés, lásd a túlzott terhelés a hálózaton vagy számítógépes lemezeket, és még sok más.
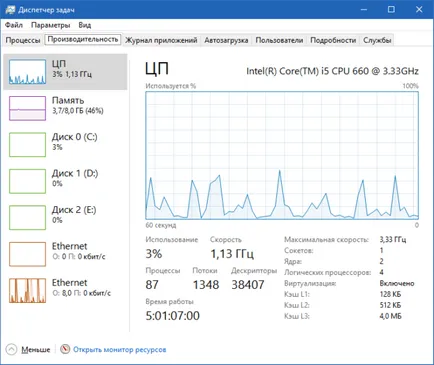
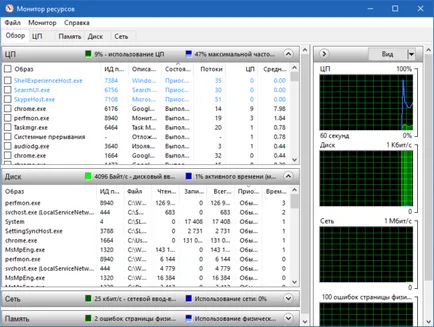
Például a számítógép már nagyon lassú. Futtatja a „Task Manager” fül „teljesítmény”, és láthatjuk, hogy a rendelkezésre álló RAM gyakorlatilag nincs. Akkor fennáll a „Resource Monitor”, és képes azonosítani az egyes folyamatokat, amelyek a memória több, mint mások. Minden nagyon egyszerű.
Az egyszerűsített formában, így ugyanazt az információt a „Folyamatok” fülre, ha a keresést a táblázatot oszlop „Memory”.
5. Keresés az interneten az információ feldolgozásával
Előfordul, hogy a folyamat lista is elég lenyűgöző. Egy kezdő lehet megijeszteni, mert sok a program a listán egyszerűen ismeretlen. Ahhoz, hogy ez nem volt, a Microsoft hozzá a helyi menüben a „Keresés az interneten”.
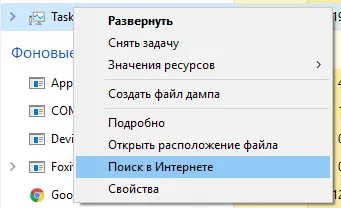
Egyszerűen kattintson a jobb egérgombbal egy ismeretlen Persze, válassza a „Keresés az interneten”, és megnyílik a böngésző keresés eredményeit a kiválasztott folyamat a megjelenő menüben. Onnan megtalálja az összes információt a kiválasztott folyamat.
6. A további oszlopokban a folyamatok listájában
Néha szeretnénk látni több információt a folyamat, mint eredetileg volt. Ilyen esetekben lehetőség van arra, hogy bővítse az oszlopok száma a folyamatok listájában.
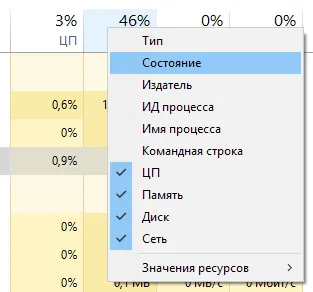
Ehhez kattintson jobb gombbal a címet bármelyik oszlopot, és jelölje ki azokat az oszlopokat szeretne látni.
7. Kapcsolási közötti százalékos és abszolút értékek
Erőforrások felhasználása hasznos tudni. De bizonyos esetekben az is hasznos tudni, hogy mennyit fogyaszt, vagy, hogy az alkalmazás az összes rendelkezésre álló forrásokat.
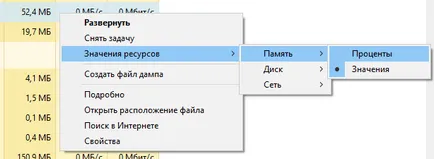
Például, akkor tudja, hogy Reg Organizer fogyaszt 53MB RAM. Sok vagy kevés? Ha tudja, hogy mennyi RAM van minden, akkor lehet számítani, a jelen, és kb. De ez sokkal könnyebb, hogy csak átvált a kijelző az érdeklődés, és látni, hogy ez csak 1,2% a teljes RAM mennyisége.
8. kezelése alkalmazás ablakok
Ha bármely alkalmazás több ablak (például nyílt több Word dokumentumok), majd használja a „Task Manager” akkor az ellenőrzés az egyes ablakokat.
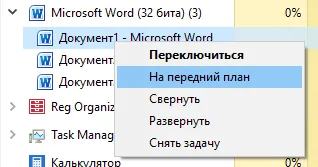
Ehhez kattintson a lefelé mutató nyílra az alkalmazás mellé szeretne, és válassza az egyik ablak. Kattintson a jobb egérgombbal a kiválasztott elem, az elemek ablakvezérlők kerül bemutatásra a kapott előugró menüben. Akkor roll, bővíteni, hogy teljes képernyős, helyezze előtt más ablakok vagy bezárásához.
9. Nyissa meg a fájl helyét
Néha hasznos, hogy pontosan hol van a fájl egy folyamat. Kereshet egy mappát a Program Files keresztül az „Explorer”. És meg lehet kezdeni a „Task Manager”, hogy megtalálják a kívánt alkalmazást, és menj arra a helyre, közvetlenül a menedzser.
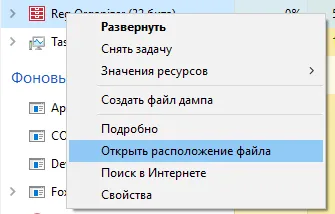
Ehhez kattintson jobb gombbal a kívánt programot az egeret, és válassza ki a „Megnyitás fájl helye”. Ez automatikusan megnyitja az „Explorer” közvetlenül a kívánt mappát.
10. Command Line Launch
Ha rákattint az elemre a „A feladat”, miközben a Ctrl billentyűt, majd nyissa meg a parancssort (CMD), ahol beírhatja különböző parancsokat szükség.
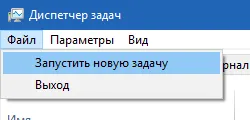
Nem világos, hogy miért kerül végrehajtásra, oly módon, hogy mi adunk egy olyan „rejtett” módon végigmenni a Ctrl billentyűt, de ennek ellenére ez és ez működik.