3. módszer szimbólum nyilvántartásban változást az Excel 2018, 2018 és 2018
Ebben a cikkben szeretnék mesélni néhány módját, hogyan kell változtatni az esetben karakterek Excel a tetejétől az aljáig, vagy hogyan, hogy minden szót nagybetűvel. Meg fogja tanulni, hogyan kell kezelni az ilyen feladatokat funkcióit használni nagybetűs és kisbetűs. VBA makrók, valamint a Microsoft Word.
A probléma az, hogy az Excel nem biztosít egy speciális eszköz változó esetében szöveget egy munkalapon. Továbbra is rejtély, hogy miért, a Microsoft Word biztosított egy nagy teljesítményű funkciót, és add meg az Excel. Ez megkönnyítené a számos probléma megoldását a legtöbb felhasználó számára. De ne rohanjunk kétségbeesetten perenabirat manuálisan minden szöveges adatok a tábla! Szerencsére van néhány jó módja, hogy konvertálja a szöveget a cella értéke a felső vagy az alsó ügyben, vagy hogy minden szót nagybetűvel. Hadd osszam meg veletek az alábbi módokon.
Excel függvények változtatni az esetben a szöveget
A Microsoft Excel, három figyelemre méltó tulajdonságait, amellyel meg lehet változtatni az esetben a szöveget. Ez a felső (felső), ALSÓ (alsó) és a megfelelő (jó).
- FELSŐ funkció (felső) alakítja az összes kisbetű nagybetűs.
- ALSÓ (alsó) funkció lehetővé teszi az összes nagybetűket kisbetűs.
- MEGFELELŐ (jó) funkció lehetővé teszi minden szó első betűjét nagybetűvel és a többi - kisbetűvel.
Mindhárom ezek a funkciók ugyanazon az elven, úgyhogy megmutatom, hogyan kell dolgozni az egyiket. Vegyük példaként vegyük a FELSŐ funkció (felső)
Bevitele egy képletet az Excel
- Tegyen be egy új (al) oszlop mellett az egyik, hogy tartalmazza a szöveget, amit szeretnénk konvertálni.
Megjegyzés: Ez a lépés nem kötelező. Ha a tábla nem nagy, egyszerűen használható bármely szomszédos üres oszlop.
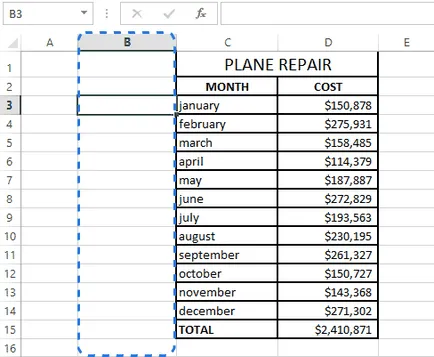
Után zárójelben a függvény nevét, írja be a megfelelő kapcsolatot a cella (C3). A képlet a következőképpen néz ki:
ahol C3 - a sejt a kívánt szöveget konvertálni.
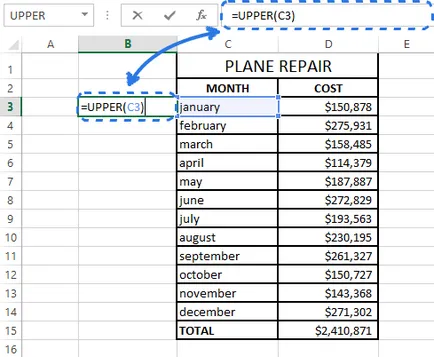
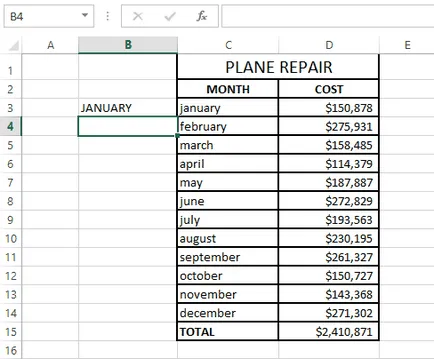
A fenti ábra azt mutatja, hogy B3 cellában a szöveget tartalmazza, pontosan ugyanaz, mint a C3. Csak nagybetűket.
Másolni a képletet, az oszlopon
Most meg kell másolni a képletet, hogy a többi járulékos sejtek az oszlop:
- Jelölje ki a cellát a képlet.
- Mutasson a kis négyzet (autocomplete marker) a jobb alsó sarkában a kijelölt cella, a mutatót átalakul egy kis fekete kereszt.
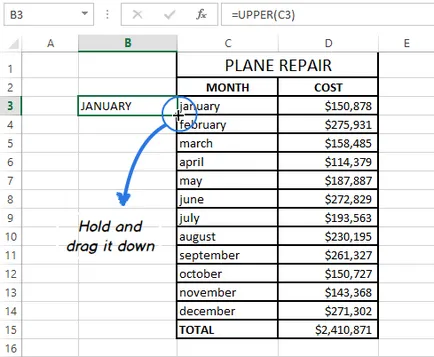
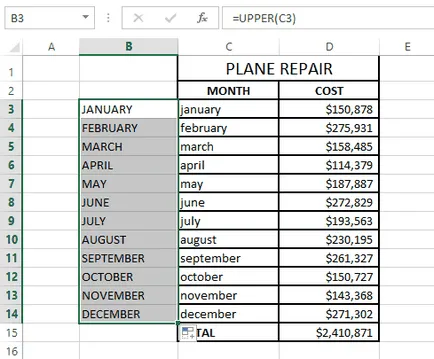
Megjegyzés: Ha kell, hogy teljesen kitöltse az új oszlopot (a teljes magassága a táblázatot), akkor kihagyhatja lépéseket 5-7 és kattintson duplán a marker autocomplete.
Távolítsuk el a kiegészítő oszlop
Szóval, van két oszlop azonos szöveges adatok, eltérő csak abban az esetben. Azt feltételezzük, hogy el szeretné hagyni az oszlop csak a jogot, hogy erre a célra. Nézzük másoljuk át az értékeket a függőleges oszlopon, és tartsa ki.
- Kiválasztás tartalmazó sejtek képlet és nyomja meg a Ctrl + C. másolni őket.
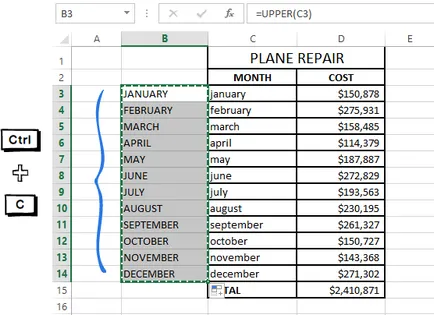
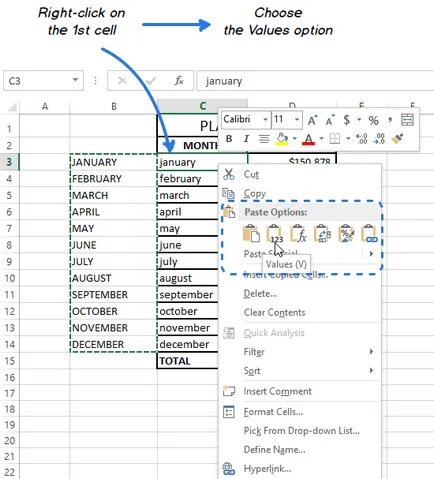
Mivel nekünk csak a szöveges értékek, akkor ezt a lehetőséget választja, hogy elkerülhető legyen a hibákat képleteket.
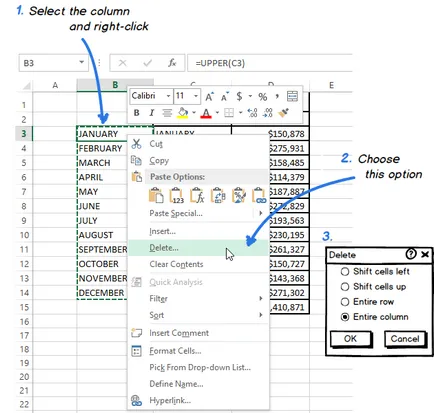
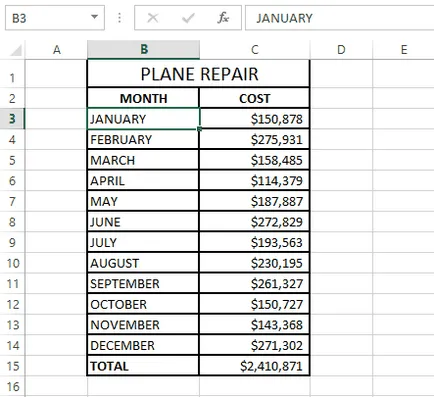
Elméletileg ez úgy tűnik, túl bonyolult. Pihenjen és próbálja meg az összes lépést magad. Látni fogja, hogy a módosítást segítségével Excel függvények - ez nem nehéz.
Megváltoztatása esetén a szöveg az Excel a Microsoft Word
Ha nem szeretnénk, hogy bütykölni a képletek Excel, meg lehet változtatni az esetben a Word. Következő megtudhatja, hogyan működik ez a módszer:
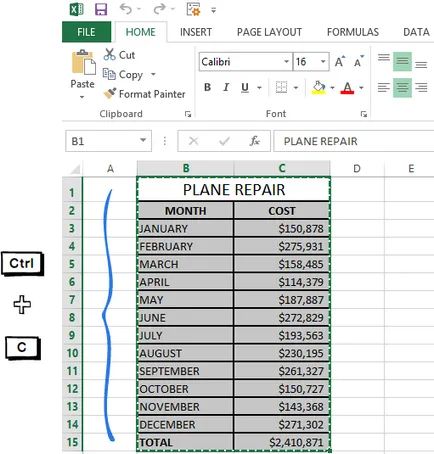
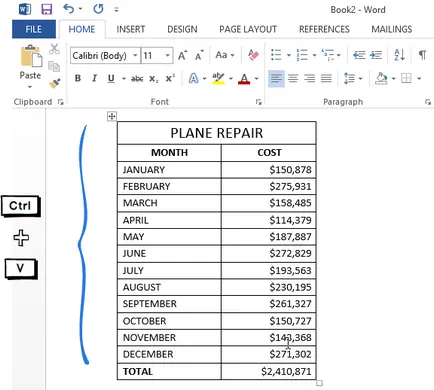
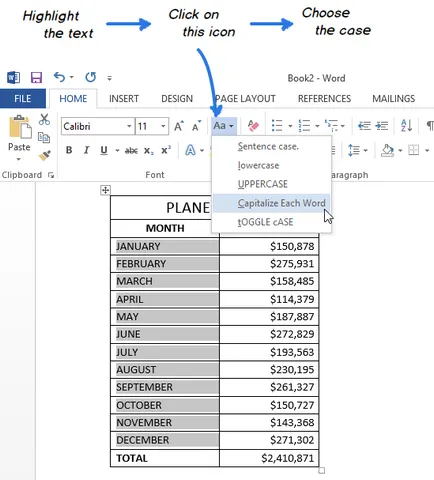
Megjegyzés: Ezen felül, akkor nyomja meg a Shift + F3. amíg be nem állít ki a kívánt stílust. Ha csak a felső és alsó helyzet, és kisbetűk lehet kiválasztani ezeket a gombokat.
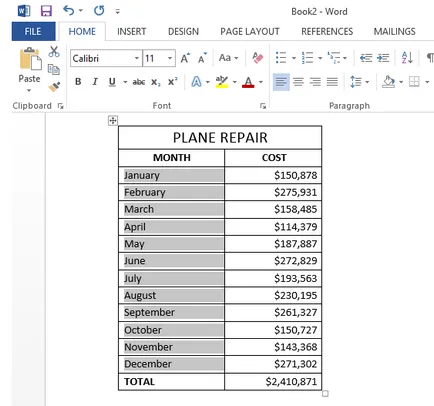
Most van egy táblázatot a Word, hogy regisztrálja a megváltozott szöveget. Egyszerűen másolja azt az eredeti helyére az Excel.
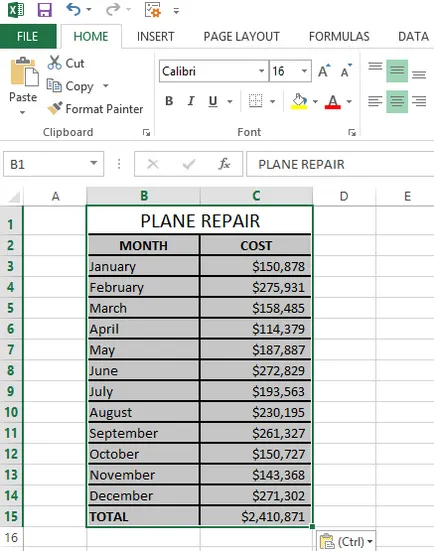
Megváltoztatása esetén a szöveg a VBA makró
- Ha azt szeretnénk, hogy megtérít szöveg nagybetűs, használja az alábbi VBA makró:
- Alkalmazni kisbetűs az adatok között, használja az alább látható kódot:
- Itt egy makró mindent megtesz a szavak a szövegben, kezdve nagybetűvel:
Remélem most, hogy tudod, egy pár különböző technikák változtatni Excel nyilvántartás, ez a feladat nem okoz Önnek nehézséget. Excel függvények, a Microsoft Word VBA makrók - mindig az Ön rendelkezésére. Meg kell csinálni egy kicsit -, hogy melyik ilyen eszköz tetszik a legjobban.