3D modellezés
Folytatva a témát a 3D-s modellezés AutoCAD.
Ebben a leckében programozottan megépíteni a csavar menet.
Amikor létrehoz egy csavart a program szabványos AutoCAD parancsokat.
Például, azt össze egy M16 csavar.
Hozzon létre egy új fájlt.
Az elején, az egyértelműség kedvéért, és egy egyszerű jelzés a csavar elemek lefordítani SW izometrikus rajz szerint a szabványos AutoCAD parancsok «_ néző«:
Ezután adjuk hozzá a forrás adatok az építőiparban a csavarfej:
Add a változó raz_g. amely megtartja a méretét kulcs alatt:
Változó h_g. amely megtartja a magasságát a csavar fejét:
És változó fas_g. amely megtartja a méret a fejét a csap letörés:
Ezután adjuk hozzá a kérést, hogy az alap pont, ahonnan kezdjük konstrukciók:
referenciapont koordinátákat változóban tároljuk bp:

Ábra. 1. meghatározása az eredeti adatokat.
A jelenlegi kötések nem befolyásolják az építési igényüket átmenetileg váltani. Adjuk hozzá a következő sorokat:
És kötelező a felhasználó telepítette visszatérítés végén a program:
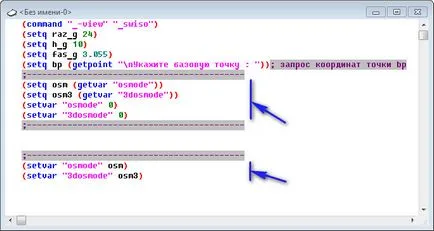
Ábra. 2. Menedzsment kötések.
Most folytassa közvetlenül az építési:
Az elején fogjuk állni hatszög standard parancs «_polygon»:
Jelölje ki a szöveget, mint a képen látható módon, majd kattintson a „Feltöltés a kiválasztás.” Lásd. Ábra. 3.
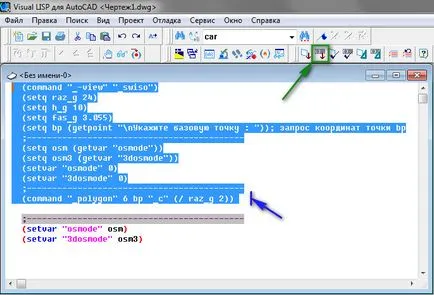
Ábra. 3. Töltés kiválasztása.
A program költözik AutoCAD. Kérésre: „Select bázispontja:” Adjon bármely pontján dolgozó AutoCAD ablak. A program épít a hatszög. Lásd. Ábra. 4.
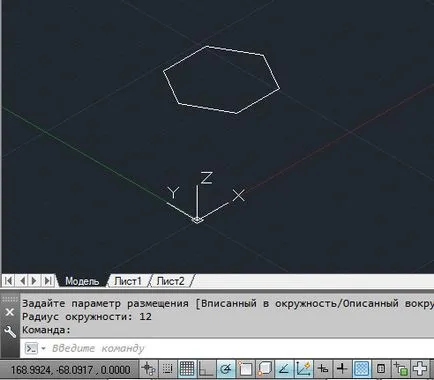
Ábra. 4. Hex
Ezután használja a parancsot: „Squeeze» ( «_extrude«) konstrukciót a csavarfej:
Add hozzá ezt a sort a program, jelölje ki és kattintson a „Feltöltés a kiválasztás.” Lásd. Ábra. 5.
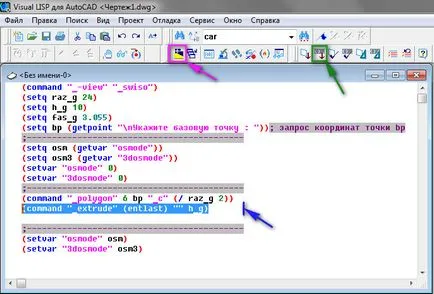
Ábra. 5. A fej a csavar.
Ide AutoCAD. A program épített egy csavar fejét. Lásd. Ábra. 6.
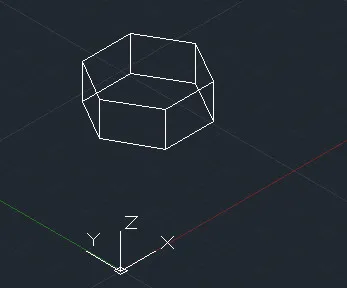
Ábra. 6. A fej a csavar.
Emlékezzünk rá, az utolsó beépített primitív változó 3dgon:
Most arra van szükség, hogy a letörést a csavar fejét. Ehhez először meg kell építeni egy vágás háromszög. Az első pont a háromszög lesz körön leírja a hatszög. Mi határozza meg a kör sugarát, és tárolja azt a változó r1
Annak megállapításához, a koordinátáit az első pont, használja mapcar funkció:
Mapcar funkció felváltva alkalmazza <функцию> Elsőként az első bejegyzést, majd a második, és így tovább. Az eredmény egy új listát, amely a visszaadott érték. A mi esetünkben azt, hogy a lista koordinátáit a bázispontot p1 hozzáad egy listát, hogy a globális él az X koordináta értéket r1
Koordinátái az első pont tárolódik a változó p1:
Koordinátái a második pont viszonyítva határozzuk meg az első, méretének megváltoztatásával az X koordináta fas_g letörés:
Ismeretes, hogy a letörést szögek 60 és 30 fok. Ahhoz, hogy megtalálja a távolság az első és a harmadik pont, szaporodnak a méret a ferde a kotangensét 60 fok
A távolság értékét tárolja a változó a1:
harmadik pont koordinátáit képest, hogy először meghatározzuk, megváltoztatja a Z koordináta által távolságban a1:
Minden értelemben definiált egy háromszöget a 3D vonallánc:
Ezeket a sorokat a program, jelölje ki őket, kattintson a gombra „Töltsd be a kiválasztás”. Lásd. Ábra. 7.
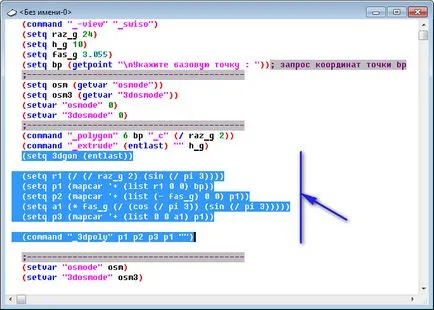
Ábra. 7. Vágó háromszög
Ide AutoCAD. A program épül derékszögű háromszög. Lásd. Ábra. 8.
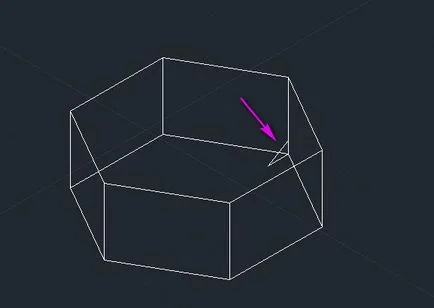
Ábra. 8. Vágó Triangle
Emlékezzünk rá, az utolsó beépített primitív változó 3DP:
Most építsük fel a forgatás alak fordult a háromszög köré párhuzamos tengely a Z tengely és átmegy a vonatkoztatási pont bp:
Mi található a második pont tekintetében a tengely bp. változó a koordináták Z 10:
Épület egy forgatás ábra:
Add a sor a programban, jelölje ki, kattintson a gombra „Töltsd be a kiválasztás”. Lásd. Ábra. 9.
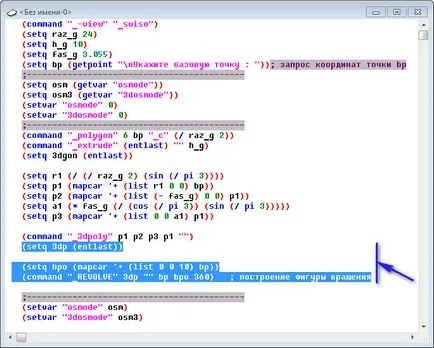
Ábra. 9. ábra forgása
Ide AutoCAD. A program épített egy figura a forradalom. Lásd. Ábra. 10.
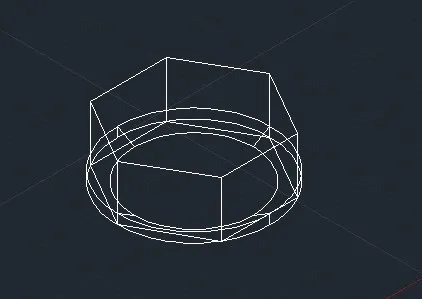
Ábra. 10. ábra Forgatás
Nézzük kivonni a forma és a forgatás a csavarfej:
Add hozzá ezt a sort a program kiválasztásához, kattintson a gombra „Töltsd be a kiválasztás”. Lásd. Ábra. 11.
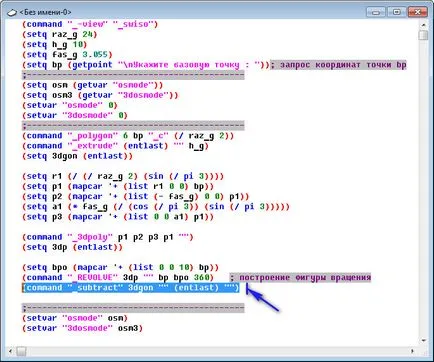
Ábra. 11. A letörést a csavarfej.
Ide AutoCAD. A program készül a fejét egy letörést. Lásd. Ábra. 12.
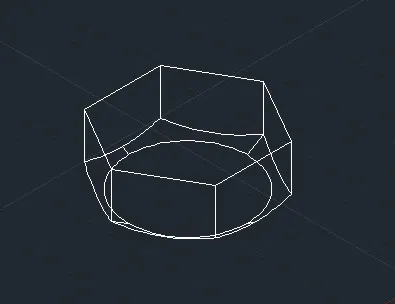
Ábra. 12. A letörést a csavarfej.
Emlékezzünk rá, az utolsó épített primitív (fej ferde) egy változóban 3dsh:
Most térjünk az építőiparban a rúd csavar és menet rajta.
Mi határozza meg a kezdeti adatok:
Határozzuk meg a sugara a rúd:
A felső felületén a fej rajzoljon egy kört:
Ezután használja a parancsot: „Squeeze» ( «_extrude») konstrukció rúd csavar:
Add a sor a programban, jelölje ki, kattintson a gombra „Töltsd be a kiválasztás”. Lásd. Ábra. 13.
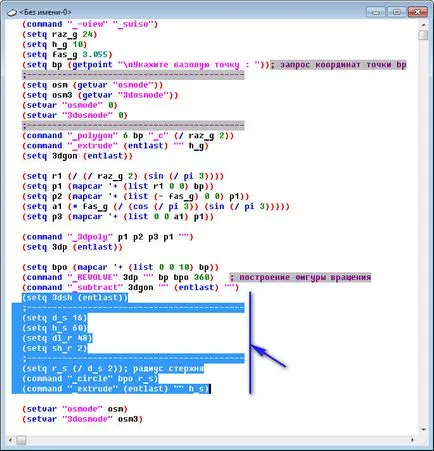
Ábra. 13. A tengely a csavart.
Ide AutoCAD. A program épül csavart rúd. Lásd. Ábra. 14.
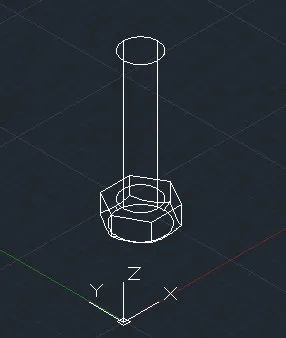
Ábra. 14. A tengely a csavart.
Fogjunk a rúd és a csavar fejét egy 3D objektumot:
Emlékezzünk rá, az utolsó épített primitív (3D csavar) a variábilis 3db:
Meg egy pontot a szélén (szélén - a vonal kapcsolatok és a fejét a rúd):
Készítsen egy pár rúd és a fej:
Add a sor a programban, jelölje ki, kattintson a gombra „Töltsd be a kiválasztás”. Lásd. Ábra. 15.
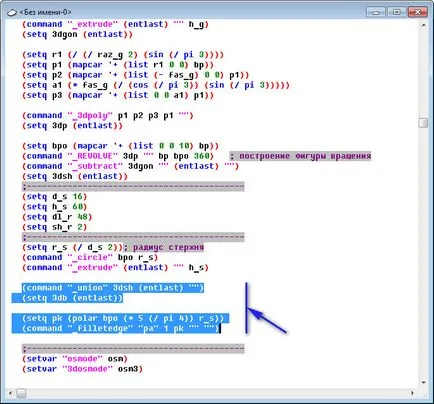
Ábra. 15. A párosítás rúd és a fej.
Ide AutoCAD. A program épül konjugáció rúd és a fej. Lásd. Ábra. 16.
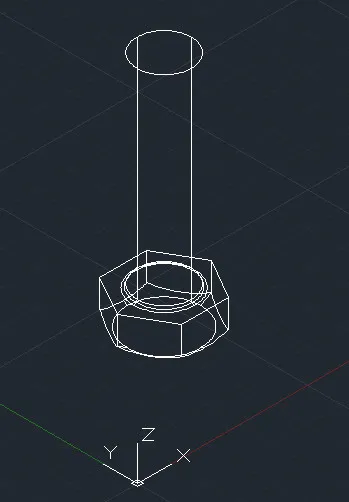
Ábra. 16. A párosítás rúd és a fej.
Most hozzon létre egy letörést a végén a bárban:
Meg egy pontot a szélén a rúd vége tekintetében az alsó széle a pont a változó a magassága Z koordinátán a rúd h_s:
Add a sor a programban, jelölje ki, kattintson a gombra „Töltsd be a kiválasztás”. Lásd. Ábra. 17.
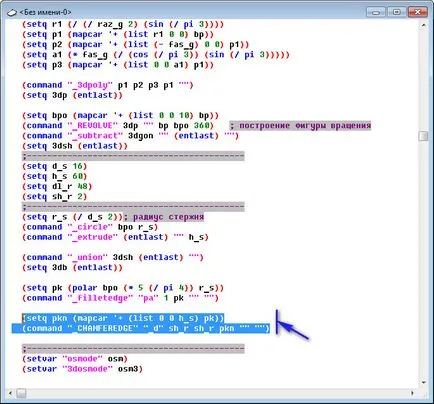
Ábra. 17. A letörést a rúd vége.
Ide AutoCAD. A program épített egy letörés végén a rúd. Lásd. Ábra. 18.
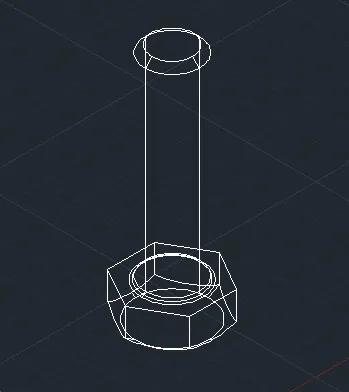
Ábra. 18. A letörést a rúd vége.
Mi jár az építési a menet.
Mi határozza meg a szálak számát, és tárolja a változó kol_v:
Az egész szál két részre oszlik:
A fő téma - kol_v mínusz 2 fordulattal
Lefelé menet - 2 fordulattal.
Határozza meg a kiindulási pont a menet:
A koordináták a legalacsonyabb pont a szál meghatározott képest lefelé BPO. megváltoztatásával a Z koordináták a mérete megegyezik a magasság különbség h_s rúd és cérna hossza dl_r:
A koordinátáit az alsó pontot, a fő szálak elrendezett két tekercs feletti relatív PS1:
Épület egy rugó a fő téma:
Add a sor a programban, jelölje ki, kattintson a gombra „Töltsd be a kiválasztás”. Lásd. Ábra. 19.
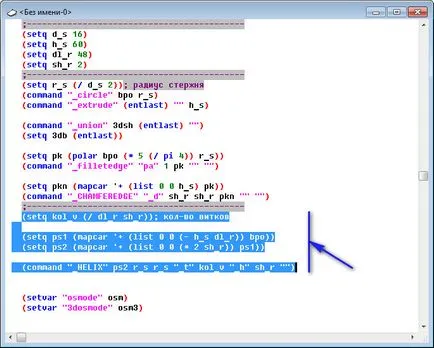
Ábra. 19. Tavaszi fő téma.
Ide AutoCAD. A program beépített rugó fő téma. Lásd. Ábra. 20.
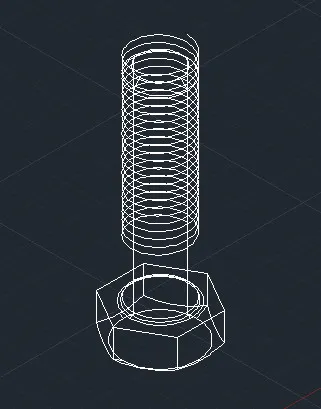
Ábra. 20. A tavasz fő téma.
Elölnézet néz ki. Lásd. Ábra. 21.
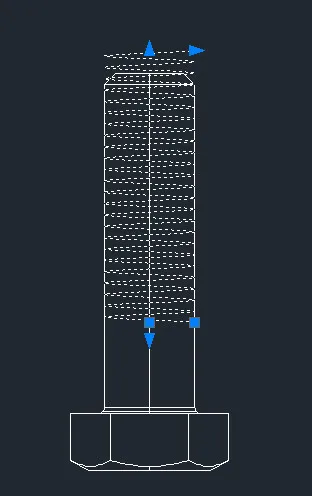
Ábra. 21. Tavaszi fő téma. Elölnézet.
Emlékezzünk rá, az utolsó épített primitív (tavasszal) a variábilis spir1:
Épület egy rugó a lefelé irányuló menet:
Add a sor a programban, jelölje ki, kattintson a gombra „Töltsd be a kiválasztás”. Lásd. Ábra. 22.
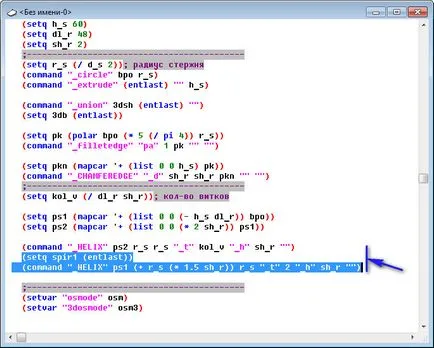
Ábra. A 22 rugó lefelé menet.
Ide AutoCAD. A program épül rugó lefelé menet. Lásd. Ábra. 23.
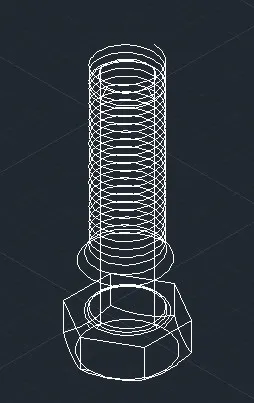
Ábra. 23. A lefelé menet tavasszal.
Elölnézet néz ki. Lásd. Ábra. 24.
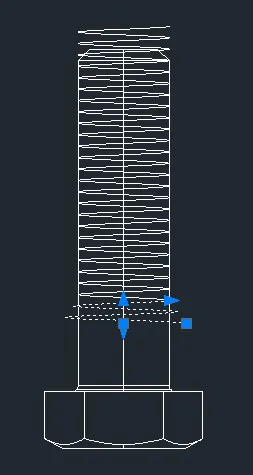
Ábra. A rugó 24. Downward menet. Elölnézet.
Emlékezzünk rá, az utolsó épített primitív (tavasszal) a variábilis spir2:
Nézzük unió prizhiny:
Most kell építeni vágás, egyenlő oldalú háromszög. a mérete megegyezik a rész:
Helyezzük szükséges, ábrán látható. 25.
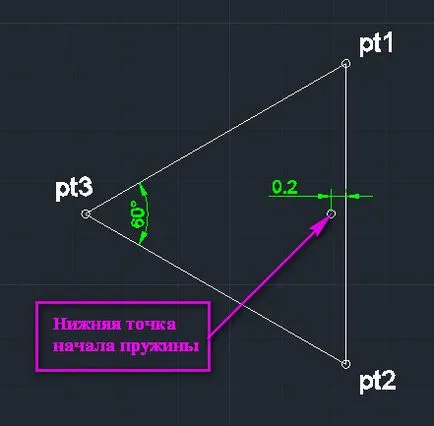
Ábra. 25. hely a vágás a háromszög.
Nézzük meg a pont koordinátáit képest pont PT1 PS1:
Az X koordináta fogja változtatni a mennyiségét az alsó sugara, amely egyenlő a (+ r_s (* 1,5 sh_r) plusz 0,2. Menteni az értéket a változó is_X
Z koordináta változik hosszának fele az oldalán a háromszög. Mentse az értéket a változó is_Z
Pont koordinátáit PT1:
Mi határozza meg a pontok koordinátáinak képest pont pt2 PT1:
Ahhoz, hogy meghatározzuk a pont koordinátáit pT3 elején a háromszög határozza meg a magasságot, és tárolja a változó vis:
Mi határozza meg a pont koordinátáit képest pont pT3 pt2:
Minden értelemben definiált egy háromszöget a 3D vonallánc:
Ezeket a sorokat a program, jelölje ki őket, kattintson a gombra „Töltsd be a kiválasztás”. Lásd. Ábra. 26.
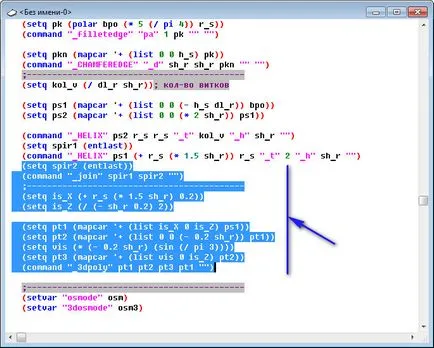
Ábra. 26. Vágó háromszög.
Ide AutoCAD. A program épített egy vágás háromszög. Lásd. Ábra. 27. elölnézet.
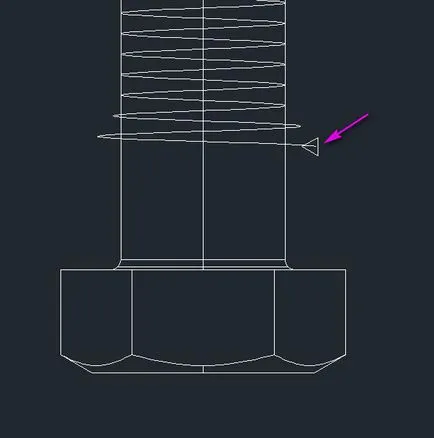
Ábra. 27. Vágó háromszög.
Emlékezzünk rá, az utolsó épített primitív (vágás háromszög) a variábilis 3DP:
Most, a standard parancs „műszak” Érdemes lesz a 3D-s objektumot háromszög mentén az egész tavasszal. De először is, meghatározza a koordinátáit az elején a tavasz viszonyított pont PS1:
És a koordinátákat a végpontja a tavaszi relatív ps2:
Épület egy 3d objektumot a „shift” parancsot:
Ezeket a sorokat a program, jelölje ki őket, kattintson a gombra „Töltsd be a kiválasztás”. Lásd. Ábra. 28.
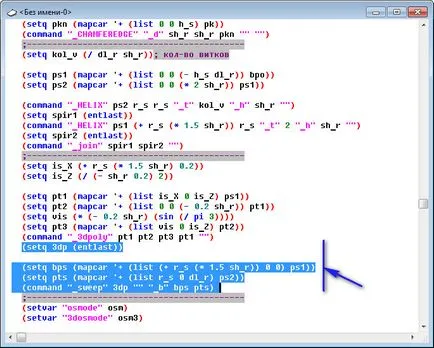
Ábra. 28. Épület egy 3D-s objektumot a "shift".
(Command „shift” kapacitásától függően a számítógép is eltarthat néhány másodpercig)
Ide AutoCAD. A program beépített 3D objektum a „Shift”. Lásd. Ábra. 29.
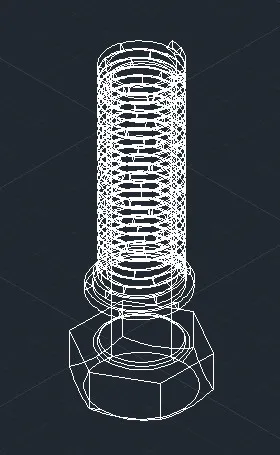
Ábra. 29. Épület egy 3D-s objektumot a "shift".
Csak akkor tudjuk Vonjuk utolsó objektum épült 3d csavar:
Add hozzá ezt a sort a programban, jelölje ki a sort ábrán látható. 30. Kattintson a „Feltöltés a kiválasztás.”
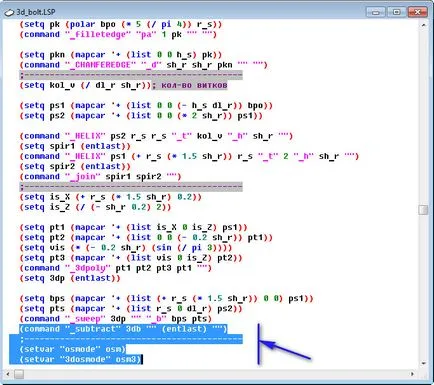
Ábra. 30. Vonjuk az utolsó befejezett projekt.
Ide AutoCAD. A program épített egy szál. Lásd. Ábra. 31.
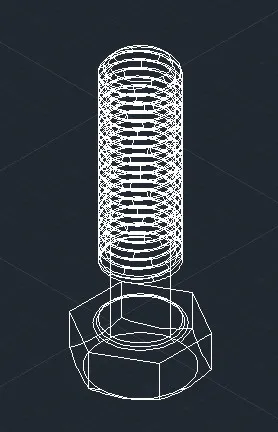
Lássuk a csavar a másik vizuális stílusok. Például: a Concept. Kattintson a címkén 2D keret bal felső sarka az AutoCAD ablak. És válassza ki a „Concept”. Lásd. Ábra. 32.
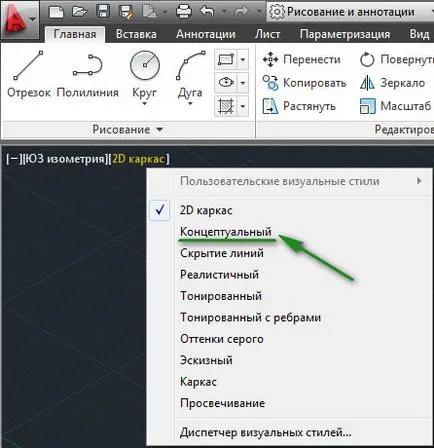
Ábra. 32. Változás a vizuális stílust.
3D-s nézet a csavar a fogalmi stílusban. Lásd. Ábra. 33
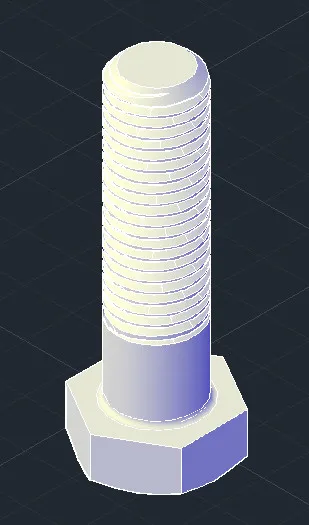
Ábra. 33. 3D-s nézet a csavar a fogalmi stílusban.
3D nézet előtt a csavart. Lásd. Ábra. 34
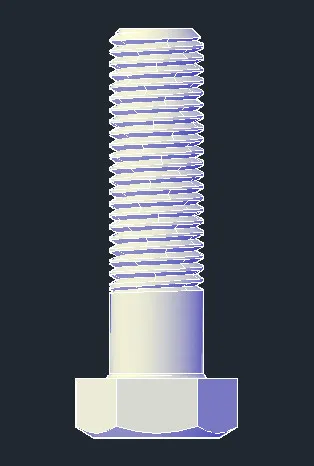
Ábra. 34. 3D-s nézet a csavar az első fogalmi stílusban.
Éljünk a defun funkció átalakítja a program AutoCAD parancsot:
Kezdetben a program hozzá egy sort, amelyben a csapat felér egy új nevet (3d_bolt) és kilistázza az összes átmeneti változókat:
Végén a program felveszi a záró zárójel.
Ne felejtsük el, hogy mentse a programot.
A végleges változat a program, lásd. Ábra. 35.
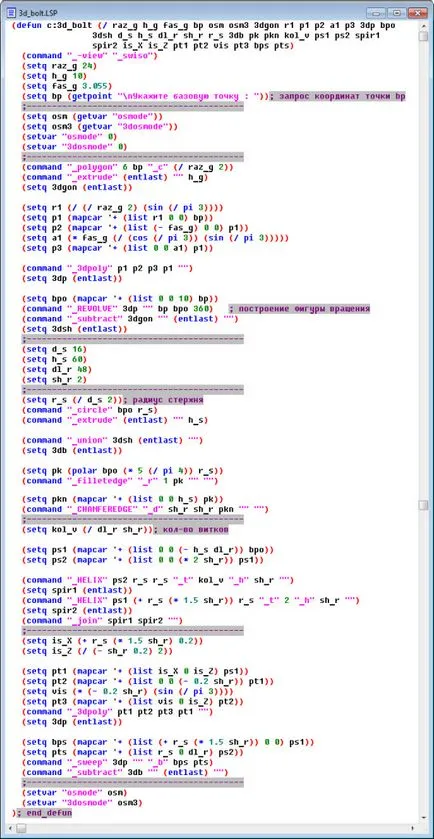
Ábra. 35. Program 3D csavart.
Ahhoz, hogy indítson új csapat (3d_bolt):
Ide AutoCAD. A parancssorba írja be, majd nyomja meg 3d_bolt
Kérésre: „Adja meg a bázispontot. ”. Adjon bármely pontján AutoCAD dolgozó ablakban. A program épít a 3D csavart.
Ha ez a program, ráadásul, hozzon létre egy párbeszédablak, amelyben beállítani az alapvető paramétereket a csavar látni. Ábra. 36.
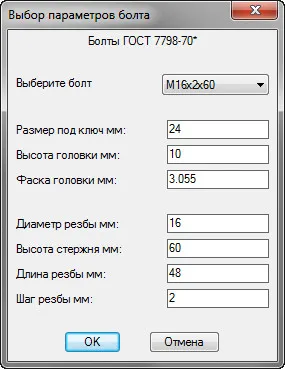
Ábra. 36. A párbeszédablak.
A program másodpercben, 3D csavarok egyéb paramétereket.
Ezután gyors kiválasztását standard csavarokkal, akkor létrehozhat egy Excel táblázatot, amelyben meghatározzák azokat a csavarokat és az alapvető paramétereit. Lásd. Ábra. 37.

Ábra. 37. Excel táblázatban.
Csatlakoztassa ezt a táblázatot, hogy az űrlapot, és írni egy szabványos csavar paramétereket elegendő lesz választani, hogy milyen típusú csavar alatt „Válasszon egy csavar.”
Tudod letölt egy ingyenes LISP program létrehozása 3D bolt rezboy:
Töltse 3d_bolt.lsp programot (File Size: 1.02 kB)
Örülök, hogy válaszolni.
Volt-e az Ön számára hasznos információkat adni a lecke?
Milyen programozási kérdés, amit szeretnék látni a választ ezekre a leckéket?
Az Ön véleménye nagyon fontos számomra.
Ha szeretné, hogy híreket oldalamon. Előfizetői.
Míg újra találkozunk.
Helló Amikor létrehoz egy csavar ebben algoritmus számára a következő probléma: a ragozás rúd és a csavar feje (konjugáció arc jelzi egy pont «pk»), amikor a jelenlegi stílus „Reális” vagy „fogalmi” (nem 2d-frame), akkor Avtokad nem azonosítani tudja illeszkedő felülete és az egyezések nem az is, hogy szembe kell nézni. Ugyanez a probléma akkor jelentkezik, ha a rajz, amely bekerül a csavar, elkészítette a sok tárgy, és helyezze a csavar fordul meg a képernyőn a „kis” (azaz nem teljes képernyő). AutoCAD csak célt téveszt, ha kiválaszt egy arc és egyezések nem, amire szüksége van. Kiszálltam a helyzetet a rajz egy kört BPO
(Command «_circle» BPO (/ raz_g 2) bekezdés)
majd nagyított rajz ezen a körön
(Command «_zoom» «_O» (entlast) «»)
Azt, hogy a jelenlegi vizuális stílusú 2d-frame
(Command «_vscurrent» «_2" )
törölve kiegészítő kör
(Command «_erase» (entlast) «»)
majd kiegyenlített a szélén a pont pk
„Akkor, gyors kiválasztását standard csavarokkal, akkor létrehozhat egy Excel táblázatot. Csatlakoztassa ezt a táblázatot formájában „(C) és hogyan lehet csatlakozni? És hogyan lehet kinyerni az adatokat Excel a listán? Köszönöm.