5. Eszközök Photoshop, amely viszont egy jó fotó egy tökéletes

1. Eszköz Árnyék és Highlights (Árnyék / Light)
Ez a lehetőség akkor hasznos, ha kell világosabban körvonalazzák sötét részek a kép. Modern képlopási kamrát, amikor több objektum, és attól függően, a fényforrás a helyszínen, néhány árnyékok jelenhetnek meg túl sötéten. És látni a tárgyat fogott az árnyék, lesz elég nehéz. Árnyék és kiemeli eszköz, amely segít finomítani ezeket a területeket.
Töltse be a kívánt képet a Photoshop. és keresse meg a eszköztár Kép-> ADJUSTMENTS-> árnyék és KIEMELT (Kép-> KORREKTSIYA-> Árnyék / Highlight).
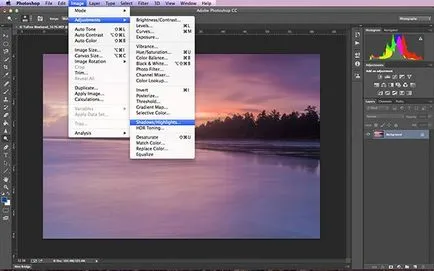
Ez lesz az egyik eszköz, és látni fogja a képernyőn, mint az alábbi képen. Ha nem, kattintson a «További lehetőségek» ( «Advanced Options"), hogy bővítse az ablakon. Az eszköz használata, akkor részletesen a tárgyak az árnyékban, de ne próbálja meg kijavítani élénk színeket. Ez a része a szerszám nem tekinthető egy hasznos segítség, ezért jobb, ha nem használja.
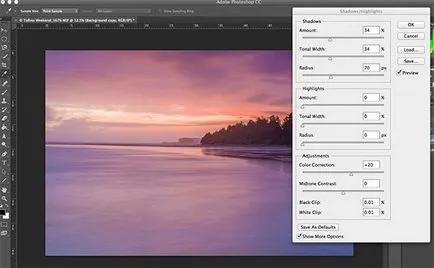
Az eredményes első húzás a csúszkát «Összeg» ( «hatás») közvetlenül az ablak Shadows (Árnyékok) mintegy egyharmada. Majd húzza a csúszkát «tonális szélesség» ( «szélesség tónustartományra") vagy közvetlenül az előzőt. A végén, mozgassa a csúszkát tartomány összhangban az előző. A legtöbb esetben, akkor kell, hogy ezek a csúszkák pontosan egymás fölött, mint a képen a jobb alsó sarokban.
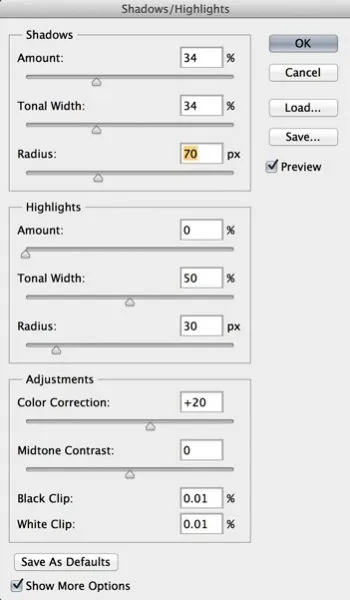
2. A szerszám Levels (szintek)
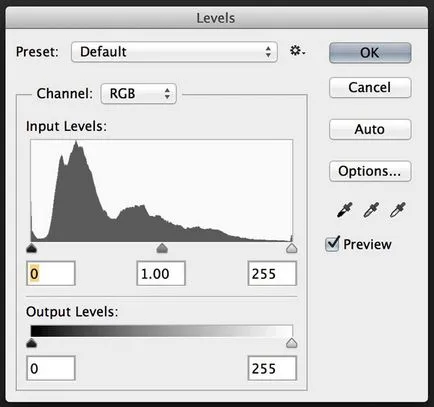
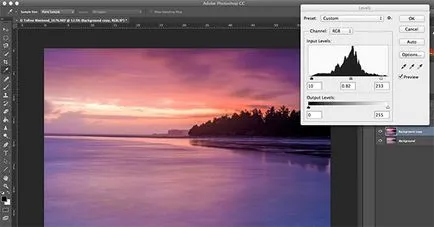
Munkavégzés a szintet, fontos megjegyezni, hogy átalakítja a szám, akkor fájt neki is világosabbá vagy sötétebbé teheti. Szerencsére, a program lehetőséget ad arra, hogy hogyan is történik. Természetesen, akkor észre három csúszka alján a hisztogram. Jobb csúszka felelős a fény, az egyik a középső beállítja a középtónusát balra - fekete. Ez az eszköz segít beállítani a színeket és a kontrasztot a kép. Kezdheted a sajtó és a megfelelő mozgás a fehér csúszkát balra. Ezután távolítsa el a fekete csúszkát jobbra, addig a pillanatig, élvezni egy retusált kép, ami sokkal jobban fog kinézni.
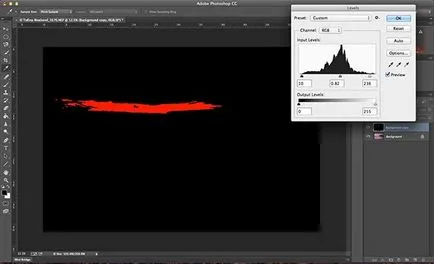
Ezután mozgassa a csúszkát jobbra vagy balra, amíg nem elégedett a hatást. Általában kis változások sokkal jobban néz ki, így ne kelljen a csúszka hirtelen mozdulatokat. Ha szeretné megtudni, hogyan befolyásolják a képet a manipulációk, nyomja meg az ALT billentyűt a billentyűzeten vagy opciót. Ezután tartsa a gombra, majd a fekete vagy fehér csúszkát. Ha rákattint a fehér csúszka, az ALT míg a kép elsötétül. Finoman mozog, hogy a bal oldalon, akkor észre egy kis piros területeken, mint a fenti képen. Így a program megmutatja, mely tonizálja a kép elvész vagy csonka. A fekete csúszka történik ugyanez. Amikor elkezdi mozgatni a jobb, a kép kifehéredik, majd elkezd villogni a területeken, ahol nem lesz veszteség. Ezen funkció használata lesz egy jó ötlet, ha aggályai, hogy túlzásba vitte azt a szerkesztési minta Levels (szintek).
3. Color Balance (Színhőmérséklet)
Nagy szerszám változtatni az általános színe a képet. Ha a kép díszített kék árnyalatai, és azt szeretné, hogy azok melegebb, akkor képes lesz arra, hogy húzza le, mozgó piros hang. Ez az eszköz könnyen korrigálni kívánt színt a kép, vagy ha éppen úgy gondolja, hogy ez túl zöld. Szerszám rendezni a felső sorban a menü: Kép> Korrekciók> SZÍNKIEGYENLÍTÉS (Kép-> KORREKTSIYA-> Color Balance). Is, akkor használja tartja a Ctrl + B
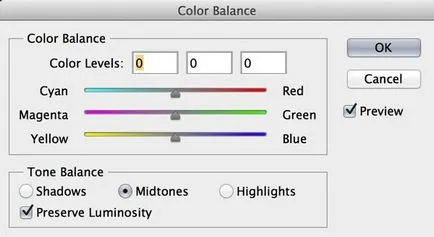
Amint a párbeszédablak, akkor megjelenik három csúszkát (lásd. Fent). Ők képviselik a színek a képen, és alapértelmezés szerint van beállítva a közepén. Mozgó őket jobbra-balra, meg lehet változtatni a színét a képek. A felső csúszka befolyásolja a kék és piros színben, az átlagos díj a lila és a zöld, és az alsó - a sárga és kék. A szín függ a csúszka mozog.
Megjegyzés. Arra is van lehetőség, hogy melyik részén a képek is szerkeszthetők. Ehhez kattintson a megfelelő gombra a lap alján a dolgozó ablak - Shadows (Árnyékok) Középtónusok vagy Highlights (Középtónusok) és Highlights (Light).
Kívánatos, hogy kisebb változtatásokat a jelenlegi eszköz, mert egy erős szín szabályozás történhet túl intenzív, hogy fog kinézni természetellenes. Kissé növeli a szín, akkor jelentősen javítja fotóit. Például, ha a képen egy naplemente, mint a példánkban, akkor érdemes, hogy fokozza a vörös, sárga és lila árnyalatú. Ez lehetővé teszi a kép melegebb, és ad neki egy fényes akcentussal.
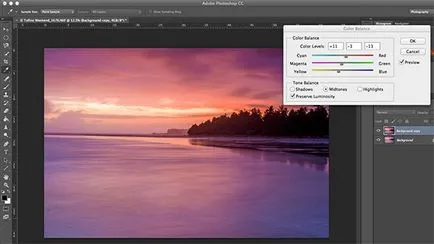
4. színárnyalat és telítettség (Hue / telítettség)
Az egyik legerősebb szín eszközök a program a színárnyalat és a telítettség eszköz (Hue / Saturation). Menj hozzá Ctrl + U, vagy a Kép> Korrekciók> Hue / Saturation (Image-> KORREKTSIYA-> Hue / telítettség). Kiváló eszköz beállításához a színek a képen. A párbeszédablak újra meg fogja találni három csúszkát, amelyek felelősek a Hue (Hue), (telítettség), és a Világosság (fényerő).
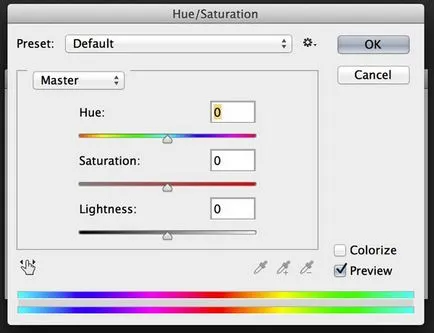
Opció Hue (Hue) képes lesz, hogy egy színes kép más árnyalatú. Azonban ez nem olyan népszerű, mint a (telítettség). Ez a funkció kiemeli a gazdagság és a színek intenzitását a mintát. A tetején a lehetőségeket talál egy legördülő listából néven Master (Style). Ha rákattintunk, akkor kiválaszthatja a megfelelő színeket, hogy szükségünk van a telítettség. Ez megadja felett minden színét. Választott a színeket külön-külön, akkor képes lesz arra, hogy testre őket saját ízlésének megfelelően. Ez lehetséges, hogy a vörös és sárga színek több telített, mint a kék, mint a példa mutatja. Nem lesz örömmel, hogy észre, hogy nem új színt a kép, és a változás az is, hogy rajta. Ismét ezzel a kiigazítás fontos, hogy ne vigyük túlzásba, mert könnyen változik, így a minták a természetes és drámai.

5. Vibrance (vibráció)
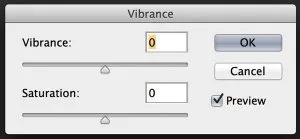
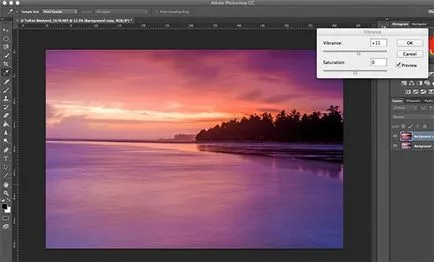
következtetés
5. A fenti technikák segítenek fizetni a jó fotók egy nagyon jó, és még kifogástalan. ) Fontos megjegyezni, hogy a képszerkesztő Photoshop ne siess elvégezni lépésről lépésre. Meg lehet nézni a szakaszban, mind a kis változások a végén kiderült, nagyon látványos és a természetes hatás. A programban számos technika, amely tovább erősíti, és hangsúlyozzák az előnyeit a fotók, de meg kell kezdeni ezekkel. Meg kell állapítani, hogy kísérletezik kicsi, vékony vonalak, akkor nagy hatással a képre, amelynek a lenyűgöző eredményt.