6 Secrets maszkok Photoshop Elements

Mint a korábbi cikkben. Én pont Photoshop Elements kulcs a Mac OS X, és zárójelben - a Windows.
Hadd emlékeztessem önöket, hogy a maszk - ez egy szürkeárnyalatos kép. képrészek megfelelő fehér területek a maszk látható lesz; megfelelő fekete - rejtettek. A szürke területek a maszk, hogy a megfelelő területeken a réteg bizonyos mértékig átlátszó.
1. hozzáadni egy maszkot Photoshop Elements?
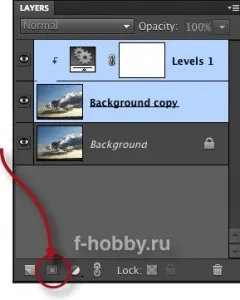
Mindenki tudja, hogy adjunk egy maszk a kiválasztott réteg gombra kattintva «New Layer Mask» ( «Add layer mask” - lásd a képet).. De nem mindenki tudja, hogy ha ha lenyomva tartja az Option (Alt), a maszk tele lesz fekete. Nagyon hasznos, ha azt szeretné, hogy csak kis területen a réteg.
És ha a kép egy részét osztották? - Ha rákattint egy közönséges kap ez a maszk, hogy csak a kiválasztott rész lesz látható - fehér. És ha rákattint a Option billentyűt (az Alt) - éppen ellenkezőleg - ez a rész lesz látható (azaz fekete).
(Megjegyzés: ha a kiválasztás történik a „tollazat”, a határ a fekete és a fehér területek a maszk lenne megfelelő elmosódott)
2. Hogyan kell szerkeszteni egy maszk?
Normál dokumentált módszer - egy kefe és / vagy a radír. Csak ne felejtsd el, hogy kattintson a maszkot miniatűr. És ha visszajön, szerkesztésére kép - egy áttekintő a réteg.
Megjegyzés: ha az Ön által szerkesztett egy maszk, az előtér és a háttér színei automatikusan bekapcsol, illetve fekete-fehér. És a kettő között, akkor gyorsan váltani, nyomja meg a «X».
By the way, a maszk létrehozásakor gyakran hasznos eszköz "Gradient Fill". Ez segít, hogy hozzon létre kollázsok, sima átmenet az egyik kép a másikra, vagy például, hogy szimulálja a gradiens szűrőt.
De valójában az a lehetőség, dolgozik egy maszk, egy normál üzemmódban meglehetősen korlátozott. Azonban.
3. Munka a maszk, mint a hagyományos ágy
Azonban, a Photoshop Elements egy módja annak, hogy váltani ezt a módot, ha a maszk lehet csinálni szinte minden ugyanaz, mint a normál kép.
Hókuszpókusz, abrakadabra. Tartsa a Option (Alt). Kattintsunk a maszkot miniatűr a Rétegek palettán. Befejezés: fotó eltűnt, és mielőtt fekete-fehér kép - egy maszkot. Az ábrán - azonos gradiens maszk, amely használt az előző ábrán.
És ahogy ígértem, most a maszkot, akkor használhat különböző eszközöket, és minden szűrő (na jó, majdnem minden). Akkor elhomályosítja azt, fényerő és a kontraszt, másolás és beillesztés. De van egy másik kis trükk.
4. Milyen gyorsan másolja a maszkot egy másik réteg?
Ha csak annyit kell tennie, hogy csak másolja a maszkot egy másik réteg, akkor csak egy lépés az egér. Tartás gomb - mindegy „mágikus” gomb - Option (Alt). Most, tartsuk lenyomva, és húzza le a maszkot. Ez az!
5. "Fast" Maszk Photoshop Elements
De jó lenne, hogy képes legyen szerkesztésekor egy maszkot, és ez, és a kép az ágyon! A „nagy testvér” van egy speciális üzemmód - „Quick Mask”.
De kiderült, ez a mód is Photoshop Elements! Csak elrejtették. Azonban.
Kattintsunk a maszkot miniatűr. miközben lenyomva az Option billentyűt egy időben, és a Shift (Alt és Shift), - és itt van. Az képen látható fényes (alapértelmezés szerint piros) áttetsző maszk.
Érdekes, hogy a beállítás ebben az üzemmódban sokkal könnyebb megtalálni, mint magán a rendszeren. Kattintson a jobb gombbal a miniatűr a maszk - és a helyi menüben, akkor megjelenik az elem «Mask Options ...». Miután kiválasztotta, akkor állítsuk be a szín és az átláthatóság „gyors” maszk (lásd. Ábra).
6. Hogyan lehet kikapcsolni a maszkot?
Kikapcsolja? És miért? - Például, hogy hogyan befolyásolja az eredményt. Határozza meg, hogy szükség van a „felfedezni” rejtett réteg maszk töredék. Igen, ha ez nem elég.
Továbbá, hogy könnyebb, mint valaha. Például választásával «Disable rétegmaszkra» a helyi menüt a jobb gombbal a maszkot miniatűr.
És akkor még könnyebb - kattintva a réteg thumbnail miközben a Shift billentyűt. (Aktiválásához szükséges megismételni ugyanezt).
Nos, itt. Miután elsajátította ezeket az egyszerű technikákat, akkor képes lesz arra, hogy gyorsabban és jobban feldolgozni a képeket!
Előfordulhat, hogy még érdekelt:




