9 Beállítások ablak 10, amelyek megkönnyítik az életedet
A Windows 10 tudja, mennyire hasznos, különösen a frissítés után Alkotók frissítése. És ez az útmutató segít kiaknázni a lehetőségeit az operációs rendszer.
1. Sötét felület témája
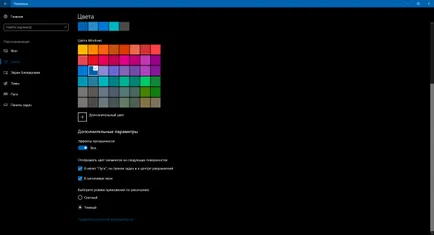
Az a képesség, hogy váltson a sötét téma volt az egyik leginkább várt Windows-funkciókat. Végtére is, egy ilyen fény hiánya színösszeállítás kisebb terhelését. Korábban beállított fekete háttér felület lehet szerkeszteni a segítségével a tizedik változata az operációs rendszer adatbázisában. De a fejlesztők hallgatni a felhasználók és a frissíteni Windows 10 Anniversary frissítése végül hozzá egy egyszerű hivatalos utat.
Nyitva a „Beállítások” → «Testreszabás» → «Colors”, látni fogja alján az elem »Válassza ki az alapértelmezett alkalmazási mód.« Ha aktiválja itt a sötétben üzemmódban a háttérben a Windows felület része áttért a fekete. Ugyanez vonatkozik néhány szabványos és a harmadik féltől származó alkalmazások a Windows Store.
Külön-külön, akkor viszont egy sötét témát Edge böngészőt. Ehhez kattintson a három pontot a jobb felső sarkában a program ablakban, majd kattintson a „Beállítások” tétel alatt „Tárgy megadása”, válassza a „Dark”.
2. Az éjszakai kijelző mód
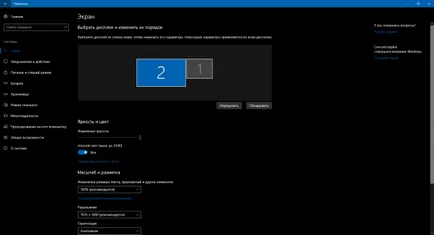
Ül a számítógép éjjel, akkor észre, hogy milyen gyorsan fáradt szemét. Ez azért van, mert a kijelző túl fényes éjjel egy szobát napfény nélkül.
A Microsoft már gondoskodott a problémát, és frissíteni a Windows 10 Alkotók Update hozzá egy speciális színes kijelző mód „éjszakai fény”. Azt lehet beállítani a „Beállítások” → «Rendszer» → «Display».
Ha ez a mód aktív, a rendszer megváltoztatja a színhőmérséklet, hogy azok nem fárad a szem egy sötét szobában.
3. Automatikus tisztítólemez
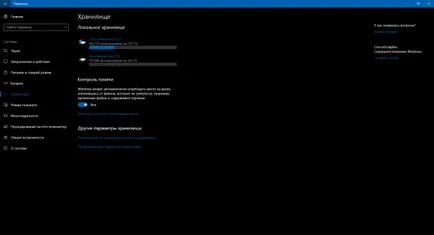
Mivel a Windows használja felhalmozódik a maradék fájlokat és egyéb törmeléket, hogy eltömíti a merevlemez, és lassítják az operációs rendszert. Sok külső eszközökkel, amelyek megoldják ezeket a problémákat. De a standard oldat közelmúltig nem létezett.
Frissítés után a Windows 10 Alkotók Update eszközt megjelenik a rendszerben. amely törli a memória eszközt. Aktiválja és állítsa be úgy a részben «Beállítások» → «Rendszer» → «Store” tétel alatt »Memory Control«.
4. Alapértelmezett alkalmazások
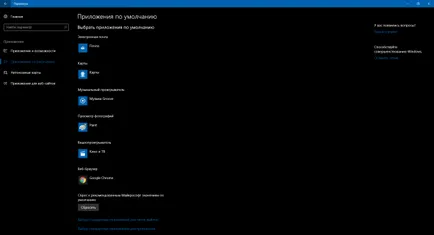
De ha azt akarjuk, hogy cserélje le standard játékos, böngésző és egyéb harmadik fél program, ez a legkényelmesebb, hogy nem egy külön fejezetet a beállításokat. Nyissa meg a „Beállítások» → «alkalmazások» → «alkalmazások alapértelmezés szerint”, és válasszon itt a telepített programok szeretne a Windows alapértelmezés szerint használni a különböző feladatokat.
5. Windows jelszó számla
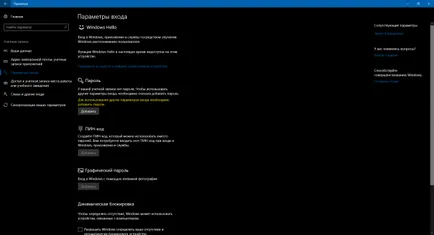
Jelszó tartalmaz a Windows számla, a személyes adatok védelmére és a felhasználói beállításokat. Ez a funkció akkor érinti Önt, ha a számítógép fizikai hozzáférés illetéktelen személyek számára. Természetesen, ha egy jó próbálkozás, ez a védelem lehet megkerülni. De a legtöbb helyzetben az életben nem lesz elég.
Hogy egy jelszót a Windows 10. távolítsa el, vagy vissza, ha elfelejti, akkor lásd a „Beállítások» → «Accounts» → «bemeneti paramétereket.”
6. A kilövési „Explorer”
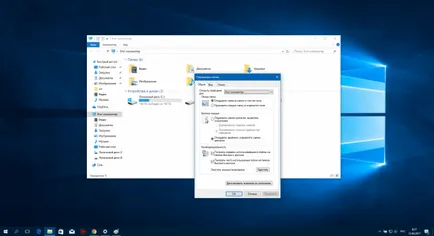
Ha az egyik, vagy csak könnyebb egy pillanat alatt a „Explorer” helyi lemezre, akkor visszaállíthatja a régi megjelenés. Ehhez nyissa meg a „Explorer”, kattintson a „View» → «beállítások” és »Open Explorer« select »Ez a számítógép«.
7. Rejtett tárgyakat, és a fájl kiterjesztések
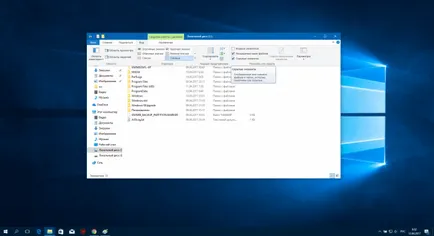
A Windows sokáig lehetővé teszi, hogy elrejtse a fájlok és mappák, így láthatatlan. Így kényelmes, hogy elrejtse a könyvtár fontos tartalmat, hogy ne véletlenül töröl semmit kívánatos. Tedd az objektum lehet látható vagy rejtett keresztül a helyi menüből: csak jobb klikk a fájl vagy mappa, kattintson a „Tulajdonságok”, és hozzáadni vagy eltávolítani a jelölőnégyzetet a tételt „Rejtett”.
Ezen túlmenően, a kényelem, a végén a minden fájl nevét, a rendszer megjeleníti a kiterjesztése. exe. png. docx vagy betűk bármilyen más formátumban.
Alapértelmezés szerint a Windows 10 nem jeleníti meg a tárgyakat, amelyekre már el van rejtve a fejlesztők, vagy a felhasználó által, valamint a fájl kiterjesztéseket. De érdemes megjeleníteni őket. Például, hogy egy rejtett mappa vagy tekintse meg a fénykép formátum.
A rejtett tárgyakat vagy fájl kiterjesztések, nyissa meg a „Explorer”, kattintson a „View” és válassza ki a kívánt elemeket: „Rejtett elem” vagy a „fájlnévkiterjesztések.”
8. Közlemények és gyors műveleteket
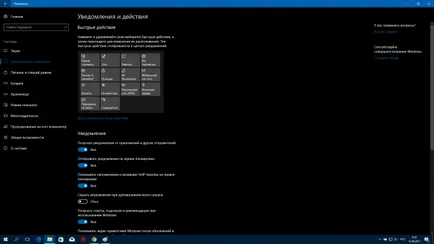
A Windows 10 értesítést jelenít meg képernyőn, mint egy tipikus mobil operációs rendszer. Hogy ne zavarják semmi extra, akkor beállítani azokat a „Beállítások” → «Rendszer» → «jelzés és a cselekvés.” Itt lehet kiválasztani, hogy milyen típusú üzenet csökkenni fog a képernyő és a értesítési beállításait külön-külön alkalmazás.
Ebben a részben azt is megadhatjuk, a gombok a gyors cselekvés, amely megjelenik a tálcán. Ezek lehetővé teszik például, hogy azonnal aktiválja az éjszakai üzemmód kijelzés, állítsa be a fényerőt, vagy megjegyzéseket fűzhet a OneNote.
9. Rendszer-visszaállítás szolgáltatás
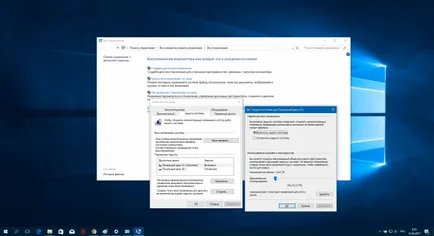
Hibák a rendszerben, vagy harmadik féltől származó szoftvert, valamint a helytelen felhasználói műveleteket eredményezhet hiba a Windows.
Szerencsére van egy olyan mechanizmus, amely visszaadja az operációs rendszer normál állapotába. Ez körülbelül szolgáltatás helyreállítást. Ez létrehoz egy másolatot fontos rendszerelemek minden alkalommal, amikor frissíti a Windows a vezető vagy telepíteni egy új programot, és megmenti a merevlemezre. A legtöbb esetben, akkor vissza a normál működés a rendszer ilyen mentéseket (helyreállítási pont).
Hogy megy a szolgáltatói beállításokat, írja be a keresést a Windows „Recovery”, kattintson az eredményt, és kattintson az ablakban a „Beállítás Rendszer-visszaállítás.”
Miután a lap „System Protection”, válassza ki a rendszer lemez (általában a C meghajtó), majd kattintson a „megszokott”, és kapcsolja be a rendszer biztonságát. Ezután adja meg a lemezterületet, hogy lesz kiosztott mentést. A több hely, annál több visszaállítási pontok lesznek az Ön rendelkezésére. Ha ez kész, az új feltételek helyébe a régieket. Végtére is, az OK gombra.
Most, ha a szükség úgy kívánja, akkor visszaállíthatja a régi állapot a Windows. visszatérve a lap „System Protection”. Ehhez a „Restore” gomb van jelen.
De ne felejtsük el, hogy a mentések nem tartalmazzák teljes képet a Windows, és csak az alapvető rendszerfájlokat.