A biztonsági beállítások módosításához a Mozilla Firefox
Egészen a közelmúltig, az mind jó böngésző Mozilla Firefox - gyors és nem túl hibás, amennyiben a védelmet. Az utóbbi hátterében az Internet Explorer 9-fejlesztők, azt hiszem, eltúlzott.
Itt van, amit megtudtam a helyszínen Mozilla Firefox.
1. Zárja be a Firefoxot. Ha a Gyorsindítás eszköztár (Windows, ikon az eszköztáron), kilép is.
2. Keresse meg a Firefox profil könyvtárban. Ez a profil szükséges ahhoz, hogy a személyes adatok, mint például a honlap által használt panel, könyvjelzők és a mentett jelszavak a fájlban beállított. Ez így van.
A profilodat elkülönítve tárolják a Firefox futtatható fájlt, hogy ha valami hirtelen elromlik a Firefox, az adatokat mindig megmarad. Ez azt is jelenti, hogy el tudja távolítani a Firefox, hogy távolítsa el minden olyan információ vagy megoldani a problémát.
Hogyan lehet megtalálni a profil nem fut a Firefox?
Kattintson a Windows Start gombra, és írja be a% APPDATA% \ Mozilla \ Firefox \ Profiles \ a keresőmezőbe alján a Start menü nélkül nyomjunk Entert. A profilok listája jelenik meg a tetején a Start menüt.
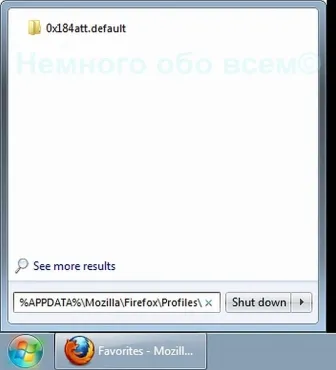
Kattintson a profilt a „default” a neve, hogy nyissa meg egy ablakban.
Kattintson a Windows Start gombra, és válassza a Futtatás lehetőséget.
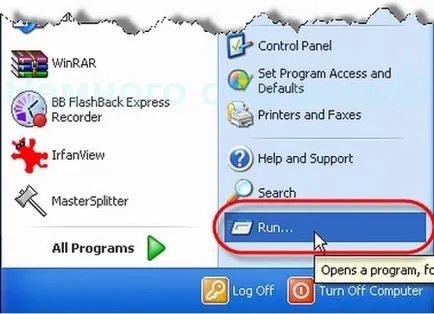
Írja% APPDATA% \ Mozilla \ Firefox \ Profiles \ és kattintson az OK gombra.
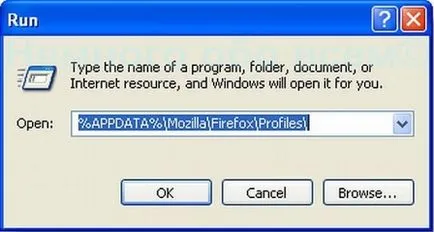
A megjelenő ablakban a profil mappában.
Kattintson duplán a mappára a „default” szót a neve, hogy nyissa meg.
Nyissa meg a Windows Intézőt, és keresse a saját mappába. Megjegyzés: a saját mappa neve általában egybeesik a fiókjában.
Mac. a saját könyvtárban nyílt / Library /, a / Application Support /, akkor / Firefox /, akkor / Profiles /. A profil mappában található ebben a mappában.
Ubuntu. kattintson a Helyek menü jobb felső részén a képernyő, és válassza ki a Saját mappa. Böngésző ablak mappa. 0.Nazhmite Nézet menü, és válassza ki a Rejtett fájlok, ha nem jelölt. 0.Sdelayte kattintson duplán a mappára .mozilla. 0.Sdelayte kattintson duplán a mappára firefox.
Az Ön profilja ebben a mappában.
Milyen információkat tárol a profilomban?
Jelszavak: A jelszavak vannak tárolva a fájlok és key3.db signons.sqlite.
Egyedi beállítások helyszínek: permissions.sqlite fájl több Firefox beállított engedélyek az egyes oldalakon. Például olyan információt tartalmaz, amely helyek mutathatnak pop-up.
Keresők: search.sqlite searchplugins fájl és mappa tartalmazza a keresőmotorok, hogy rendelkezésre állnak a Firefox keresősávot.
Személyes szótár: persdict.dat fájl tartalmazza az összes további hozzáadott szavak a szótárban Firefox.
Az automatikus kiegészítés formájában: formhistory.sqlite fájl emlékszik, hogy mit kerestek a Firefox keresősávot milyen információt megadtak a formák weboldalakon.
Biztonsági tanúsítvány beállításokat: cert8.db fájl tartalmazza a biztonsági bizonyítványt és minden SSL tanúsítványok importálta a Firefox.
letöltés akció: mimeTypes.rdf fájl tartalmazza a beállításokat, hogy megmondja, mit kell tenni a Firefox, ha meglátja egy bizonyos fájltípusokat. Például ezek a beállítások alapján a Firefox, mi PDF-fájlokat kell megnyitni az Acrobat Reader, ha rájuk kattint.
Felhasználói stílusok: Ha ezek a fájlok \ króm \ userChrome.css és \ króm \ userContent.css tartalmaz a felhasználó által definiált változások, hogyan néz ki a Firefox vagy hogyan néz ki, vagy jár bizonyos weboldalak vagy HTML-elemeket.
4. hozzá ezeket a sorokat user.js:
5. Mentse el a fájlt, és indítsa újra a Firefoxot. Most kell funkciógombjaira dolgozni a vágólapra.