A felvétel a hyper v komponens Windows 10 - útmutató fotókkal
Miután telepítette a Windows 10, akkor elérhetővé vált alkatrész, hyper v. Egyszerű számítógép-felhasználó nem tudja, hogy milyen elem, de hiper v windows 10 izgalmas összetevő, amely segít a tesztelésben egy program vagy OP
Ebben a cikkben szeretnék kitérni rá, hogyan kell telepíteni, mi ez, hogyan kell telepíteni. De a legmenőbb tulajdonsága az, hogy van egy asztali számítógépben több operációs rendszer.
A virtuális gép operációs rendszerek általában telepítve, mint egy teszt.
A telepítés után a család vagy a Microsoft OP, mint egy teszt, próbálja meg telepíteni egy programot, ami megnézi, hogyan működnek a rendszer anélkül, hogy kárt a host rendszer.
Kérjük, olvassa el az alap telepítéshez szükséges, ez egy nagyon fontos tényező, ha van egy „gyenge” számítógép használata során a virtuális gép, akkor egy nagyon erős rendszer lefagy.
Telepítés megköveteli, hogy a processzor «Intel Virtualization Technology» alaplap.
Folytassa közvetlenül a telepítés:
Alapértelmezésben Hyper V komponensek a Windows 10 ki van kapcsolva, ami telepíti őket, akkor kell menni a fül „Control Panel” és kattintson a „Programok és szolgáltatások”
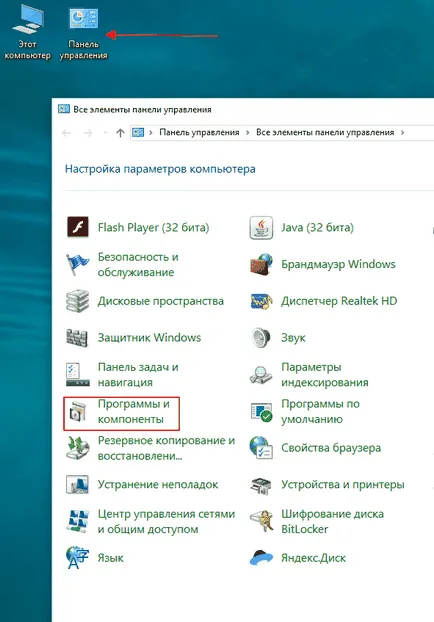
Keresi fül „be- és kikapcsolása Windows-szolgáltatások”, kattints rá
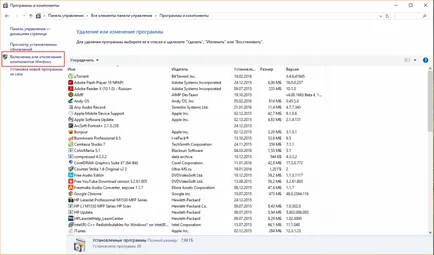
Állítsa be a jelölőnégyzetet Hyper-V és nyomjuk meg az OK
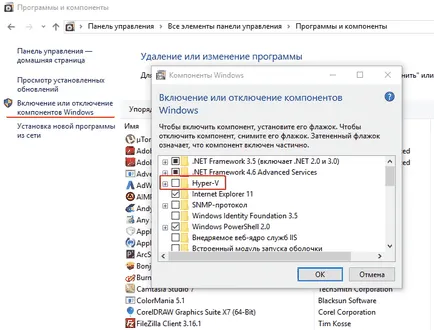
A telepítés után újra kell indítani a számítógépet, a változtatások, amelyek tettünk érvénybe, kattintson a „Újraindítás most” gombra
Az újraindítás után nyissa meg a „Start” menü keres „Minden alkalmazás” később megtalálják a „Windows-felügyeleti eszközök”, és látni ott, „kezelő beépülő modul Hyper-V”
Gratulálok a sikeres telepítés egy komponens, az úgynevezett Hyper-V Windows 10.
Hogyan kell telepíteni és konfigurálni a virtuális gép operációs rendszer lesz szó, és azt a következő tanulságokat.