A Google SketchUp használata minőségének javítása érdekében a rajzokat AutoCAD Architecture
A Google SketchUp minőségének javítása érdekében a rajzok AutoCAD Architecture
Az alkalmazástól függően, sok harmadik féltől származó alkalmazások, amelyek segítségével különböző aspektusait minőségének javítása a rajzokat. AutoCAD Architecture felhasználók. Az egyik ilyen eszköz a Google SketchUp. Ebben a cikkben fogjuk vizsgálni néhány alapvető eszközök a Google SketchUp és akkor képes lesz arra, hogy egy példát, hogyan felhasználóbarát ez a program!
Néhány szó a munkát a Google SketchUp
Az első dolog, hogy a fogások a szeme, amikor elkezd dolgozni a Google SketchUp. vannak bizonyos különbségek a navigációs rendszert. A súgó részben kaphat információkat számos hasznos gyorsbillentyűk. Adjunk néhány tipp a kezdéshez. Egeres használatával jár a bal gombot működéséhez szükséges eszközök és a jogot, hogy a helyi menü megjelenítéséhez. A középső gomb (egér kerék) a következő funkciókat támogatja:
- Ha lenyomva tartja a gomb lehetővé teszi, hogy forgassa az ablakon
- Lenyomva tartja a gombot, miközben a Shift billentyűt serpenyő
- dupla kattintás egy visszatérés az eredeti nézetre
- A forgatás a kerék kinagyítja a nézetet.
A szóköz tervezték, hogy az eszköz a választás tárgyakat. Nyomja meg a szóközt a Ctrl hozzáadja az objektumot a kiválasztási készlet, nyomja meg a Shift billentyűt együtt tér objektum állapota megváltozik a kiválasztási állítva az ellenkezőjét, a Ctrl-A gombok segítségével válassza ki a tárgyakat, és a shift-ctrl eltávolítja az objektumot a beállított érték.
Az egyik a sok szép funkciók Google SketchUp támogatása sokféle formátumot, beleértve a DWG. DXF. OBJ vagy WRL. Ha nincs ideje a fájl import AutoCAD Architecture. akkor hozzon létre egy fájlt, és pillanatfelvételt menteni BMP formátumban. JPG. PDF. EPS és TIF alkalmazásra bemutatót.
Importálja a fájlt az AutoCAD Architecture a Google SketchUp
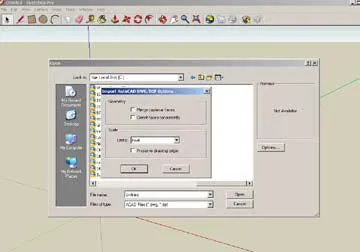
Ábra. 1. Import párbeszédablak a Google SketchUp
Létrehozása falak Google SketchUp
Most, hogy az importált rajzot a Google SketchUp. Feltételezzük, hogy a falak tettünk 2D, és azt szeretnénk, hogy 3D-ben a Google SketchUp. Válassza a Szöveg eszközt és elkezdi létrehozni egy vonalas rajz minden szögből a területet. Írja be a sor magasságát az ablak méretét a jobb alsó sarokban. Ezután válasszuk ki a téglalap eszköz létrehozása. A kiindulási pont a végpont a téglalap csak által rajzolt vonal, és a végén - egy pont a falon. Mi továbbra is mindaddig, amíg a falak vannak telepítve. Véleményem érdemesebb befejezni az első külső terület. Most, amikor a tömeg a külső falak elkészültek, felállítottuk arcokat. Úgy döntünk egyik arca, majd aktiválja változó eszköz (Offset). Mi azt mutatják, a vastagsága a külső fal a méret az ablak jobb alsó sarokban. Ezután lépni a kihúzás szerszám push / pull (Push / Pull az orosz változat), és nyomja le a pályáról, hogy hozzanak létre a belső szélén a fal. Ugyanígy hozzuk létre a többi belső falak.
Hozzáadása nyílászárók
Miután létrehozta a falak, válassza ki a magassága a sapka, a mérete ajtók és ablakok, valamint a stílus. Felhívjuk figyelmét, hogy ez a legjobb hely a tárgyak a modell az aktív X-ray mód (ebben az esetben kerülnek bemutatásra, mint a drótváz modell). Engedélyezi ezt a funkciót, akkor a stílus mezőben található, amely az Ablak menü. Az ajtók és ablakok ki lehet választani egy komponens könyvtár, amely elérhető a Google Google SketchUp. Helyezze az ajtót, mivel a pont, amely azt a helyet jelzi legyen az oldalsó nyílás. Ezután tegyük az összes ablakot, ugyanazzal a módszerrel, hogy szoktuk helyezni az ajtót. Például, ha lesz egy ablak az ajtó fölé, már említett egy pontot a képernyőn, és pont az ajtó felé.
Export Google SketchUp fájl az AutoCAD Architecture
Most exportáló rajz vissza az AutoCAD. Válassza az Exportálás parancsot a Fájl menüben. Ezután válassza ki a 2D grafikai és 3D-s modell. attól függően, hogy mit fogunk exportálni. Mivel fogunk exportálni AutoCAD Architecture. majd válassza az AutoCAD DWG formátumban. Ha rákattint a Beállítások gombra megadható melyik verzióját AutoCAD létrehozott export fájlt, valamint a méretű és a rajz. Válassza az Ok, majd kattintson az Exportálás gombra. Export befejeződött! Fontos megjegyezni, hogy akkor felváltva működnek az AutoCAD Architecture és a Google SketchUp. A rajz nem feltétlenül kell kitölteni behozatalt megelőzően a Google SketchUp vagy a Google SketchUp AutoCAD Architecture.
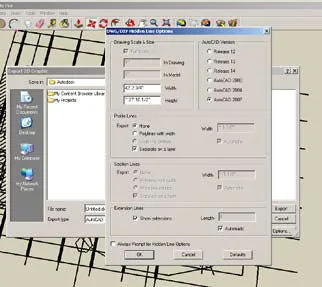
Ábra. 2. Export párbeszédablak
3D Elemek
A figyelemre méltó tulajdonsága a funkcionális Google SketchUp 3D Elemek (3D-raktár oroszul), amely lehetővé teszi, hogy helyezze be a rajz 3D-modellek, melyeket a többi felhasználó, valamint egy általános hozzáférést a saját 3D-modellt. 3D Elemek tartalmaz modellek épületek, hidak, autók, bútorok és kiegészítők még sok más. 3D Elemek tartalmaz sok modell és nem kétséges, felgyorsítja a design Google SketchUp!
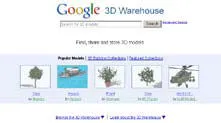
Ábra. 3. 3D Warehouse
elrendezés eszköz
Google SketchUp tartalmaz egy nagy könyvtár a színek, textúrák, árnyékok, fényforrások, stb Amikor végez képalkotás Google SketchUp, akkor kizárólag csak a képzelet. A vizualizációs eszközök és anyagok könyvtár AutoCAD Architecture. együtt a Google SketchUp eszközök is látványos bemutatók megjelenítés! Ahhoz, hogy ezt a megjelenítés, válassza a Küldés Layout a File menüből. Ez megnyitja az oldal elrendezését. A funkció működik, az elrendezés a lap csak a Google SketchUp Pro és úgy tervezték, hogy hozzon létre, és előadást megosztani. Felveheti fejlécek a blokkokat, sohryanyat sablonokat, add grafikus információkat, és hozzon létre több oldalas dokumentumokat. Elrendezések kapsz további ellenőrzések alatt a szín, stílus, vastagsága vonalak és felületek modelljét a Google SketchUp.
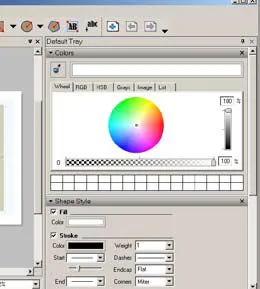
Ábra. 4. elrendezés eszköz
ahelyett, hogy a következtetés
Google SketchUp van egy csomó lehetőséget, hogy magas minőségű grafika bemutatókhoz. Amit ebben a cikkben ismertetett - csak a jéghegy csúcsa. Most a tanfolyam az Ön számára. Tölts le egy ingyenes verzió a Google oldalairól, próbálja meg a munka vele, és meglátod, hogy tetszik! Semmi sem jobb, mint létrehozni csodálatos rajzokat néhány perc alatt.