A gyorsítótár törlése Windows 7 ikonok - részletes használati
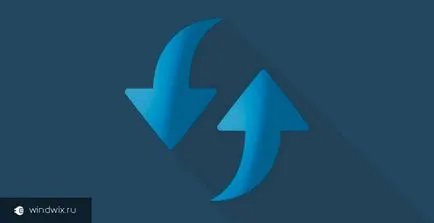
Üdvözöljük számítógép-felhasználók.
Megszoktuk, hogy ellenőrizzék a számítógépet kis ikonokkal, kattintva ami fut egy adott alkalmazás. Ahhoz, hogy gyorsítsák fel a teljesítményt a rendszer a fejlesztők a Microsoft létrehozott egy különleges fájl, amely tartalmaz minden adatot, ehhez a területhez. Amikor szükség van megmutatni egy adott ikon, a rendszer utal pontosan ezt a dokumentumot. És minden rendben, amíg a mező nem jelenik meg a hiba. Miután helyett a szokásos ikonok jelennek meg egészen más. A helyzet orvoslása érdekében, elegendő, hogy törölje a cache ikonok a Windows 7. És a cikkben, én csak mondani róla.
A legegyszerűbb módja annak, hogy állítsa vissza a ikongyorsítótárat eszközökön érhető ahol telepítette a beágyazott böngésző az Internet Explorer 9-es vagy újabb. Ez magában foglalja a speciális kiegészítő, amely lehetővé teszi megvalósítani terveinket. A cél elérése érdekében teljesíteni némi mozgás:
Menj a „Run”, a „Start” gomb megnyomásával, vagy egy játék «Win + R».

Előírja ie4uinit.exe -ClearIconCache.
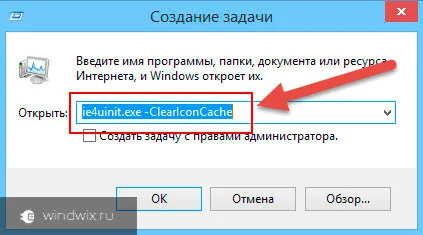
Ez a legegyszerűbb módja, hogyan kell állítani a gyorsítótárat. Az igazság az, hogy okozhat némi gondot a rendszert az teszi a képekre. A helyzet orvoslására segít a számítógép újraindítására.
Ha hirtelen van a számítógépére régi iskola böngésző vagy az előző módszer valamilyen okból nem működik, próbálja meg egy másik. Ő eltávolítja a ikongyorsítótárat inkább iconcache.db fájlt. A beavatkozás után a rendszer létrehozza a szükséges dokumentum magad.
Azonnal meg kell mondani, hogy kell kezelni a elemet a Explorer nem fog működni, mert rejtett.
Ahhoz, hogy a Window 10 egyszerre kezdett el dolgozni, mint amilyennek lennie, végre több mozgások:
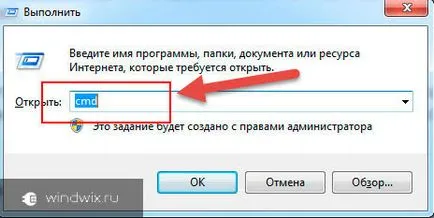
Most nyomja meg a «Ctrl + Alt + Del», majd futtassa a "Task Manager".
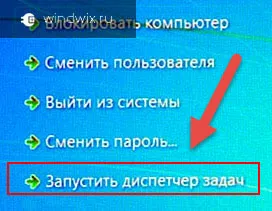
Keresse meg a sort «Explorer.exe» és töltse ki. Ennek eredményeként, a monitor eltűnik minden, kivéve futtatása előtt „Command Prompt”.
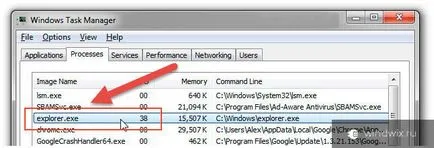
Írja elő azt «del / a "A rendszer lemez \ Users \ fiókja neve \ AppData \ Local \ IconCache.db"».
Ismét megy a „Task Manager”.
Kattintson a „Fájl”, majd a „Start egy új ...”. Előír egy folyamat befejeződött korábban, és erősítse meg a tetteikért.
Érdemes megjegyezni, hogy a Windows XP jelzi az út egy kicsit más. Ehhez után a felhasználó nevét, hogy írjon „Local \ Application Data \”.
Tehát tudja, hogyan kell tisztítani a tálcán megjelenik a ikon ismét normálisan. Remélhetőleg most már könnyedén frissítheti a ikongyorsítótárat és élvezze a kellemes felület szemmel.
Regisztráljon, és mondd el a barátaidnak, ami a blog.