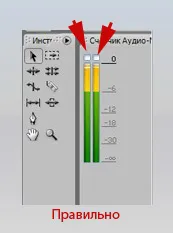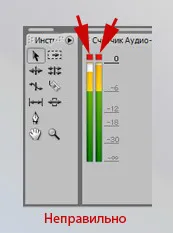A hang az Adobe Premiere, videó szerkesztés kezdőknek
Hang az Adobe Premiere
Eszközök konfigurálja a hangsáv.
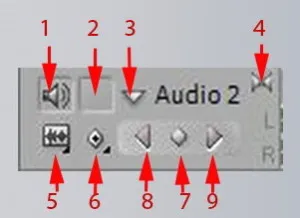
Track-kapcsoló 1 kimenet
2-Track kapcsoló zár
A 4. ábrán látható, hogy mit pálya - mono vagy sztereó
5 Állítsa be a megjelenítési stílusát
6 További képkockák
7 Kulcsképkocka hozzáadása
8 lépés az előző kulcsképkocka
9 Ugrás a következő keyframe
Eszközök konfigurálja a hangsáv bal oldalán található a pálya is.
1 - hangszóró ikon "Switch track következtetést." Ha rákattintunk, akkor letiltjuk a hang a pályán. Nagyon hasznos, ha a hangkeverés.
2 - "Toggle sávzároló." Ez olyan esetekben használjuk, ahol már szerkesztette a pályán, és meg akarja akadályozni a véletlen változásokat. Vagy, ha szükség van némi egy pályán, akkor blokkolja a másik, hogy ne zavarja.
3 - háromszög „kibontása / összecsukása Tracks”, rákattint amit felfedi a hangsávot.
4 - megmutatja, hogy milyen pálya mono vagy sztereó. Ha az egyik hangszóró látható, a mono sávra. Ha két párosított hangszóró sztereó. Sztereó fájlok egy sztereo, mono fájlok monodorozhku.
6 - "Show képkockák". Rákattintasz, akkor legördülő menüből válassza ki a kívánt funkciót.
7 - gyémánt "Hozzáadás / Törlés keyframe". Ahhoz, hogy hozzá egy keyframe, állítsa a csúszkát a megfelelő helyre, válassza ki a kívánt hangfelvételt, majd kattintson a gyémánt. Ha el kell távolítania egy kulcs képkockát, majd állítsa be a csúszkát, válassza ki a kulcs, majd ugyanazon a gyémánt.
8, 9 - háromszögek „Ugrás az előző keyframe” és a „Menj a következő keyframe”. Segítségével e háromszögek haladunk az előző vagy a következő keyframe.
Néha szükség lehet bővíteni néhány filmzene. Mi viszont a másik pálya, és a kívánt számot egyszerűen lefelé nyúlnak. Erre a tálca kurzor az alsó sorban a pálya a szerszámos láda. A kurzor alakítjuk kétirányú nyíl, és húzza lefelé.
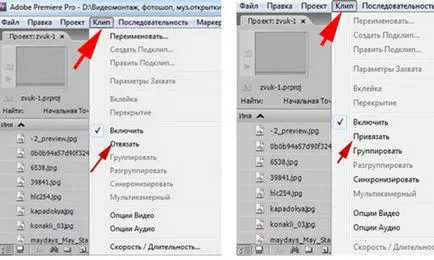
Ugyanez tehetünk kattintva a videót a jobb egérgombbal, és válassza a helyi menü függetleníteni vagy döntetlen.
Hozzáadása háttérzene a filmzene.
A legtöbb zenei elkezdenek játszani azonnal hangosan. A zene már fokozatosan erősödött, és a végén a film fokozatosan elhalványul, tudjuk meg az audio átmenet.
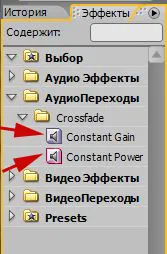
Vesszük az egér, és húzza az átmenet a hangfájl elején és végén a film.
Mi is ezt a segítséget a legfontosabb pontokat. Ehhez meg kell bővíteni a hangsávot. Kattints a háromszög és kínálunk ütemezése a klip hangerejét.

A sárga vonal mutatja a hangerőt. Emelésével vagy csökkentésével, meg tudjuk igazítani a hangerőt. Ahhoz, hogy a hang a mi erősödött fokozatosan, első klip rakjuk két kulcsfontosságú pontokat. Ehhez válasszuk ki a klipet, majd ezen egy gyémánt. Azt hogy a lényeg az elején a klipet, majd lépve a kívánt hosszúságú lett a második lényeg. Akkor vessen egy egér, és húzza az első pont az aljára. Most a hang fokozatosan növekszik. Szintén mi jár a végén a klipet.
hangkeverés
Ezért meg kell keverni a hangok is játszott egyszerre. Ie bizonyos helyeken némítani azt a másik vágányra, ha szükség ezeken a területeken, hogy fokozza a hangot.
Mi határozza meg a helyet, a keverés és állítsa markerek. A mi esetünkben, megkülönböztetjük a narráció. Azt hogy a marker szöveg előtt és után. Meg kell növelni a hangerőt a narráció és a hangerő csökkentéséhez a zene.

Mi ugyanezt csinálja a zenével. Csak a középső rész legördülő, ezáltal csökkentve a hangerőt a zenét.
Pontosabban a keverést végezhetjük a Audio Mixer.
Állítsa be a hangerőt, fogunk minden pályán külön-külön. Kezdeni hangkeverési lehet bármilyen pályán. Fogom kezdeni a zenei kíséretet, hogy mi vagyunk a második hangsávot.
Megjegyzés: a hely markerek, ahol be szeretné állítani a hangot.

Nyissa meg a lapot Audio Mixer. A pálya Audio 2 kattintás a „Beállítások automatikus feldolgozás”, és a helyi menüben válassza a „Touch”. Ezután kapcsolja a lejátszást. Egér meg a hangerő csúszkát pályán Audio 2, és amint a játék közelebb a marker az idővonalon, mozgassa a Hangerő csúszkát lefelé illik hozzánk helyzetbe, és tartsuk ott, amíg a második marker. Aztán elengedte a csúszkát, majd visszatér a kiindulási helyzetbe.
Mi nem ugyanaz, és egy hangfájl található az első hangsávot. Meg kell elbeszélés hangja hangosabb, és a hang, hogy a szöveg előtt és után a szöveg néma volt.
Szintén meg a AUTO Processing „Touch”. kihagyja a hangerő csúszkát a lehető legalacsonyabb. Elindítja a lejátszást. Egér meg a hangerő csúszkát Hangsáv 1. Amint a játék közelebb a marker, mozgassa a csúszkát a kívánt térfogatra, és tartsa ott, amíg a második marker, aztán elengedte.
Így halljuk a hangot mikshiruem.
Ha azután, hogy a beállítások „Show Kulcsképek” hangsávok rákattintunk az ikonra, és válassza a „Show Kulcsképek a pálya”, kiderül, itt van egy kép.
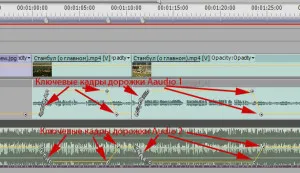
Kezdetben, amikor mi manuálisan mozgassa a csúszkát, hogy hozzon létre egy csomó kulcs képkockák, és a végén létrehozása 2 Kulcsképek: az első, amikor is megjelent a második csúszka a csúszka vissza az eredeti helyére.
Véleményem szerint a második módszer a keverés a fül sokkal kényelmesebb és könnyebb először. Csak akkor kell egy kis gyakorlat. De a választás a tiéd.
És vigyázz számláló AudioMastera. Ha a hang kezd menni off-skála felső téglalap pirosra, akkor a hang torz lesz. Meg kell menni a mixer és a pályán „Master”, hogy csökkentse a csúszkát.