A keresési mappák a Microsoft Outlook 2018 az informatikai osztály
Ha kapsz egy csomó mail, és rendszeresen szükség van, hogy rendezze a betűk ebben az esetben is nagyon segíteni, és időt takarít keres mappa - lássuk, hogyan működnek.
Szabása nagyon egyszerű - válasszuk ki a postafiókot, ahol akarsz keresni, az alján a könyvtár listát, kattintson a jobb gombbal a „Search Folders”, és válassza ki az „Új ...” (1. ábra).
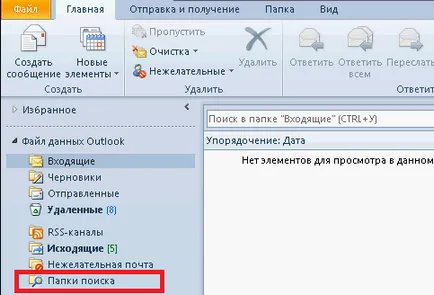
1. ábra létrehozása keresési mappát.
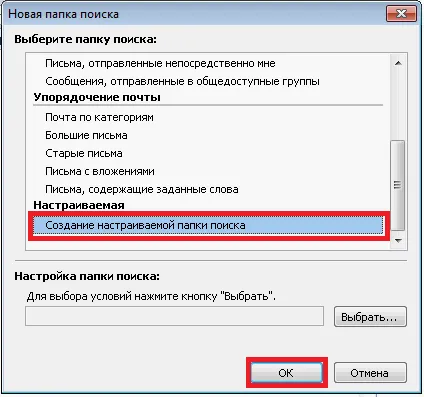
2. ábra létrehozása keresési mappát.
Ezután meg kell választani a megfelelő nevet, és nyomja meg az „Általános Szerződési Feltételek” (ábra 0,3).

Ábra. 3 beállítása a Keresés mappát.
Tegyük fel, hogy meg kell találni az összes levelet az elmúlt 7 nap nagy jelentőségű. Mi megy át a fülek az ablak keresve megfelelő kritériumok alapján. Kiválasztása egy darab a „Messages” fül (ábra 0,4).
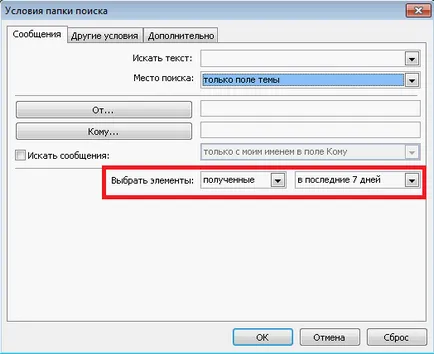
4. ábra beállítása egy keresési mappát.
És részben a lap „Egyéb feltételek” (5.).
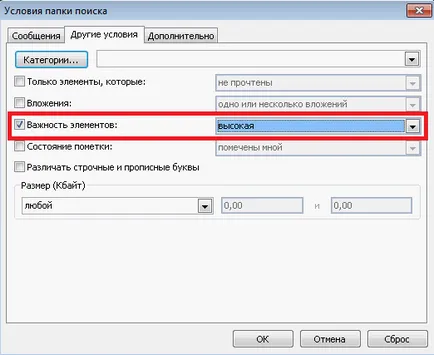
Ábra 0,5 beállítása keresési mappát.
Volt még a „Speciális” fülre, és ezúttal nem használja, de a „Fields” gombot rejt még száz kritérium - érdemes keresni információ (ábra 0,6).
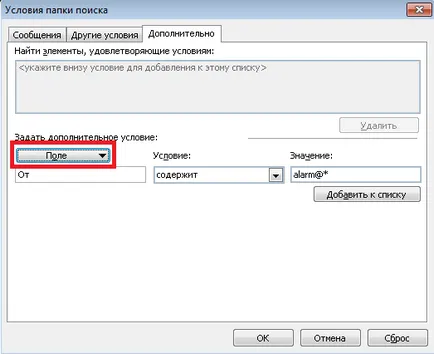
Ábra. 6. További feltételek a keresést.

7. ábra: A munka eredménye.
Keresés mappák azonnal létrehozni egy csomó minden alkalommal - próbálja ki magát most!