A számítások az Excel
X = 356 * 100 / (100-15)
Nyílt árlista kapható Excel és írhat egy új táblát az ár-lista formátumban.
Ha dolgozunk a meglévő árlista (és ez már egy bizonyos méret), a legegyszerűbb módja, hogy másolja az egyik oszlop, helyezze a kívánt oszlopok számát a jobb
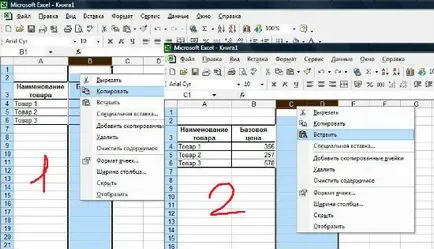
és megtisztítsa a tartalmat törlése. Így nem kell formázni az új területeken.
És most, hogy képletek intézmény.
Ajánlat az egyértelműség és a kényelem (mi ez, lásd később) adja az oszlop értéke a kedvezmény.
Végzünk számítások Excel
Aktiválja a megfelelő mezőbe, és írd bele szóközök nélkül megfelelő jelek vagy aktiválja a megfelelő sejteket a következő sorrendben:
= Alapár * 100 / (100 - kedvezmény a vevő) az ENTER
Ha mindent helyesen, akkor képesnek kell lennie 418,82.
Ha problémája van, nézd meg a képlet, mint lehetséges, miközben a sejtben, és kattintson az állapotsorban:
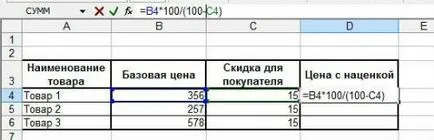
Nos, ha minden rendben van, akkor könnyen lehet másolni a kész formula, és illessze a szomszédos cellában. És ha el szeretné menteni a formátum, akkor hajtsa végre a műveletet egy speciális betét. „Formula” van kiválasztva a behelyezés.
Ha egy kicsit aggaszt a formátumot, akkor egyszerűen „stretch” formula. Ehhez meg kell tenni a kurzort a bal alsó szélén a cellát a képlet. Keresztezik. Kattintson erre a kereszt a bal egérgombot, és húzza elengedése nélkül lefelé az ujját a lista alján az áruk. Ne felejtsük el, hogy elengedte az ujját!
Tehát végül árképzés feláron az árlistában, és megvan a következő eredményeket:
Kedvezmény a vevő
Megjegyezzük, hogy a felvételét az oszlopon kedvezményt adunk a számítás ad nekünk arra, hogy módosítsa az értéket a kedvezmény. Az árak a prémium értéke Excel formátumban automatikusan megváltozik. Így könnyebb lesz dönteni a javasolt árat.
És most, annak érdekében, hogy a helyességét a számítások végzett ellenőrzéseket.
Mi nem kap árengedményt kapott.
Tudok ajánlani 2 módon lehet választani.
Mindkét esetben a kedvezmény vesszük „x”.
1. módszer: segítségével százalék.
A képlet e (a szokásos módon nincsenek rések a következő sorrendben):
Ebben az esetben fontos, hogy szaporodnak a számának arányában, amelyből levonásra kerül. Így azt látjuk, hogy a százalékos számot, amit akar elvenni belőle. Ellenkező esetben, ha kap halandzsa.
Megnézzük, mi az árak a prémium:
418,82-418,82 * 15% = 356
2. módszer: érdeklődés nélkül.
A képlet e (a szokásos módon nincsenek rések a következő sorrendben):
Ár * = (1 - x / 100)
Megnézzük, mi az ár a második módszer:
418,82 * (1 - 15/100) = 418,82 * 0,85 = 356
Az ellenőrzés kimutatta, hogy napravilnom utat!
Volt filigrán. Szó lesz a pálya.
A mi feladatunk -, hogy megszabaduljon a „Base ár” és a „kedvezményes”. De hogyan kell csinálni, ha a hivatkozott új ára a prémium?
Másolni az egész oszlopot az új ár és illessze be ugyanazon a helyen, „érték”, a „Paste Special”.
Úgy tűnik, hogy minden kiderült! A képlet eltűnt, egyetlen érték maradjon. Most törölheti a felesleges oszlopokat. De.
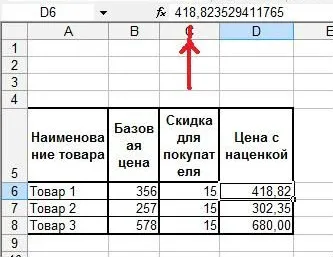
Megjegyezzük, hogy a status bar annyi számjegy a tizedesvessző után. A normál árlistában ez nem történik meg. Annak érdekében, hogy ügyfeleink számára is gyanítják egy trükk.
Már csak egy lépés, hogy tökéletes!
Tanuljuk, hogy kerek az értéket.
A kurzor mellett a sejt, melyek körbe és menj a „Beállítások”. Találunk a matematikai függvények kerekítés és állítsa be a számjegyek száma a tizedespont után:
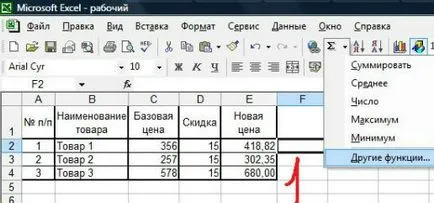
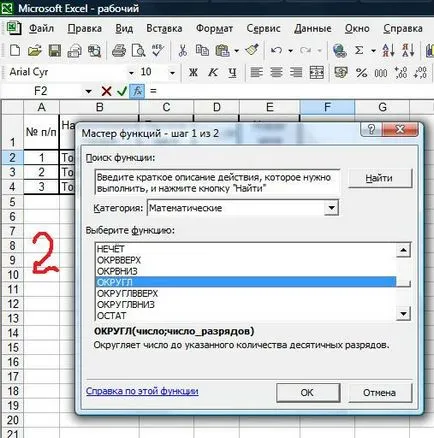

Kerekítés bal másolás és beillesztés „hogy” a „Paste Special”.
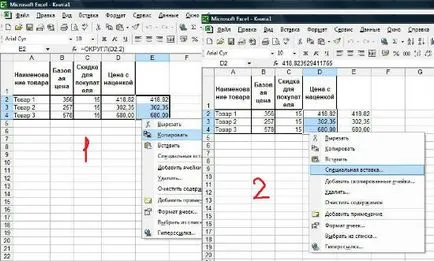
Ez most már minden rendben! Mintha! Törölheti az összes felesleges oszlopok és küld egy új árlistát az ügyfélnek.

Nyár - meleg időben. És minden gondolat nyaralni. Szeretnék elmenni, ha a város végtelen forgalmi dugók és fülledt ofisami.Imeete jogosult az áhított nyaralás? Let razberemsya.chitat

Egyszer volt egy figyelemre méltó nő nevű Lyuba, aki nem szokott támaszkodni a véletlen és a gondviselés, és hogy minden magát kizárólag előnyös. Az ősök a saját fajta életmód ő vezette, és letelepedett. „Ebben az életben minden rajtunk múlik!” - utasította a szülei, és megtudta, hogy jól. De ez csak akkor érthetjük meg ezt a bölcsességet nem teljesen helyes. Ez lett minden, hogy nem az övé, és a szeretteit, és az összes többi. további