A Windows 10 Control Panel
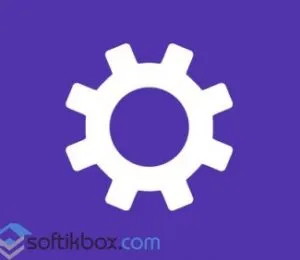
Hol található a Vezérlőpult Windows 10?
Hívja a Vezérlőpult Windows 10 több szempontból is.
A módszer №1. Miután a keresett szöveget
- Nyomja meg a „Start”, és írja be a keresőmezőbe a „Vezérlőpult”.
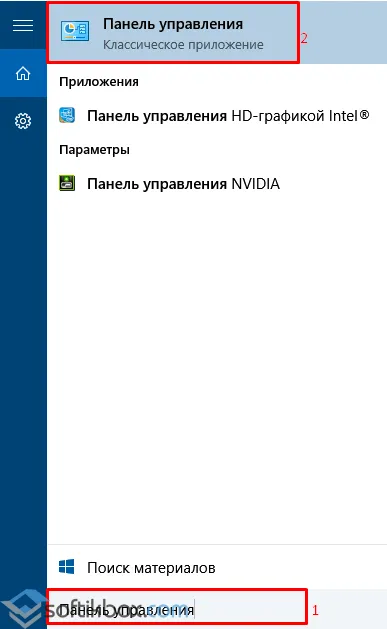
Módszer №2. Keresztül a menüpont indítása
- Mi nyomja a jobb egérgombbal az ikonra „Start” a prezentációs eszköz, válassza a „Vezérlőpult”.
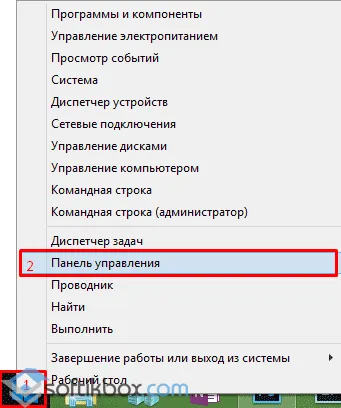
- Nyissa meg a Vezérlőpult ablakot.
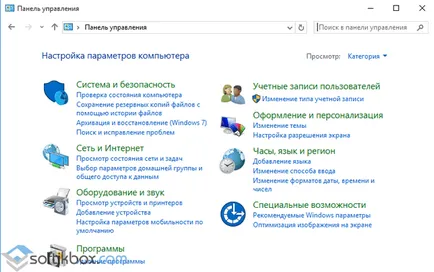
A Start menün keresztül érheti el a központ egy másik módja:
- Nyomja meg a „Start”, válassza a „Minden alkalmazás”, „Utilities”. Meg kell találni a „Control Panel” a listán.
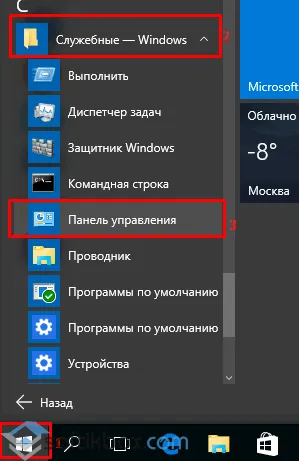
Sposob№3. Fuss át vonalon
- Hit «Win + R» és adja meg a „Control működtető panel».
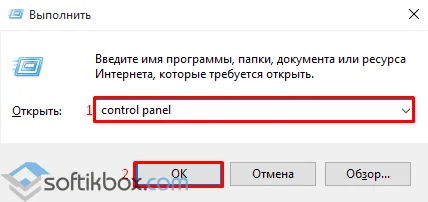
Módszer №4. A parancssor
Start Vezérlőpult windose 10 lehet keresztül egy parancssort adminisztrátori jogosultsággal. Ehhez hajtsa végre a következő:
- Mi nyomja a jobb egérgombbal az ikonra „Start” és válassza ki a „Command Prompt (Admin)”.
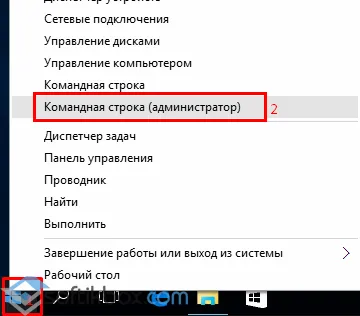
- A konzolon adja ki a következő parancsot: kontroll. Ha ez nem működik, adja meg a felfedező héj: ControlPanelFolder.
Mi van, ha a központ nem működik, és nem nyitja meg?
Ha nem tudja, hogyan kell megnyitni a Vezérlőpult Windows 10, vagy nem működik, meg kell tennie a következőket:
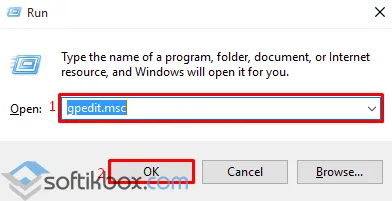
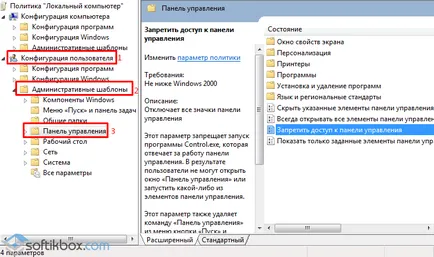
- A „Deny hozzáférés Control Panel” ki „Nem definiált” vagy „Letiltva”.
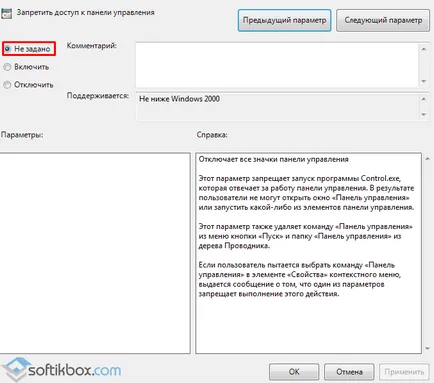
Ha az alábbi lépéseket a központ még mindig nem működik, meg kell futtatni egy rendszer átkutat hibák és károk. Ehhez a parancssorba a kiemelt bevezetni «sfc / scannow» és «DISM / Online / Razzia-Image / RestoreHealth».
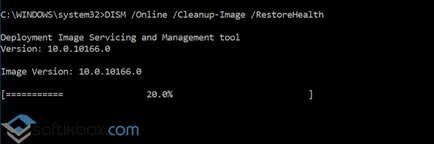
Miután a fenti parancsokat kell újraindítani a windose 10 ellenőrizni a vírusokat.