A Windows 7 telepítése virtuális gép VirtualBox ablakok apróhirdetés
![A Windows 7 telepítése virtuális gép VirtualBox ablakok Encyclopedia (beállítás [7]) A Windows 7 telepítése virtuális gép VirtualBox ablakok apróhirdetés](https://webp.images-on-off.com/26/463/434x417_kzikzifk9dw67ld5vbev.webp)
- A következő ablakban adja meg a RAM mennyisége kevesebb, mint 512 megabyte nem lehet meghatározni, elvileg lesznek elég ismerik a rendszert. Mi gombra.
- Az új ablakban, válassza ki a rendszerindító virtuális merevlemez. Mert nem létezik, akkor kattintson az Új gombra.
- Ez megnyitja a varázslót. Meg kell választani a fix vagy dinamikus képet. Dinamikus kezdetben kis helyet vesz igénybe, és nem kerül fokozatosan bővült, és a rögzített azonnal megeszi az egész kötet alapján kiosztott, ezért úgy dönt, (IMHO, akkor jobb, hogy válasszon egy dinamikus kép).
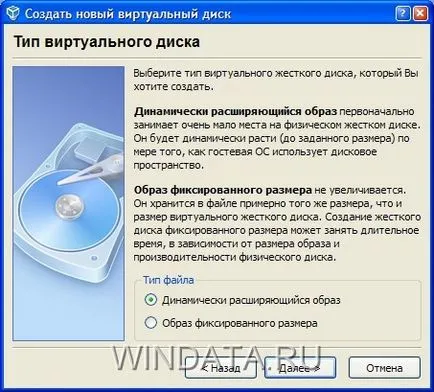
- Válassza ki a lemez mérete, akkor fogadja el az alapértelmezett (20 GB).
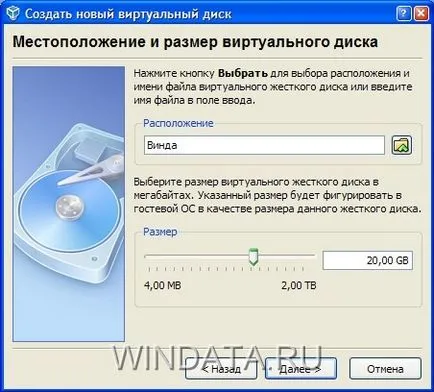
- Kattintson a Befejezés gombra. Most már vissza az előző képernyőre, ahol létrehoztunk egy részén van jelölve. Kattintson a Tovább gombra, és a Befejezés gombra az utolsó ablakban.
![A Windows 7 telepítése virtuális gép VirtualBox ablakok Encyclopedia (beállítás [7]) A Windows 7 telepítése virtuális gép VirtualBox ablakok apróhirdetés](https://webp.images-on-off.com/26/463/434x382_a0o9qhnsnliwsa4r2ez3.webp)
A virtuális gép létrehozásakor. A Részletek fülön láthatjuk a paramétereit.

Ha valami nem tetszik, majd kattintson a Tulajdonságok gombra, és adja meg a további paramétereket. By the way, van, jelölje be az 3D-gyorsítást. praktikus.
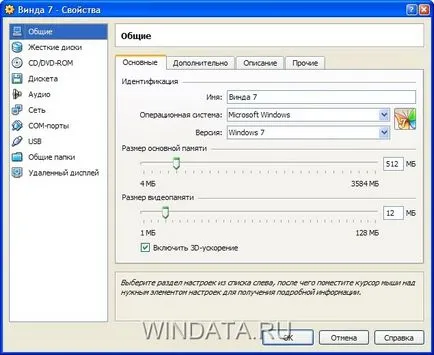
Mi a telepítés megkezdéséhez. Mivel a Windows 7, akkor valószínűleg egy .iso fájl, hogy húzza ki a torrentet, kattintson a Tulajdonságok gombra. megy a részén CD / DVD-ROM-on. Állítsa be a négyzetet Csatlakozás CD / DVD, majd válassza ki a kapcsolót ISO-képfájlt.
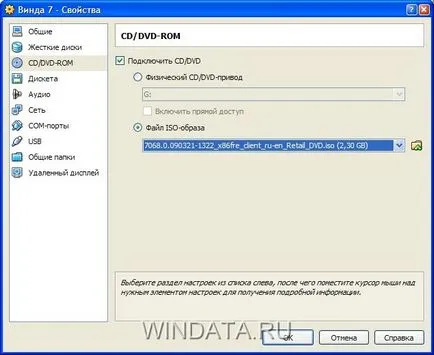
Kattintson az ikonra, hogy a mező jobb oldalán, hogy nyissa ki a Virtual Media Manager ablakot. Ebben, kattintson a Hozzáadás gombra, és válassza ki a kép ISO. Ezután kattintson a Kiválaszt gombot.
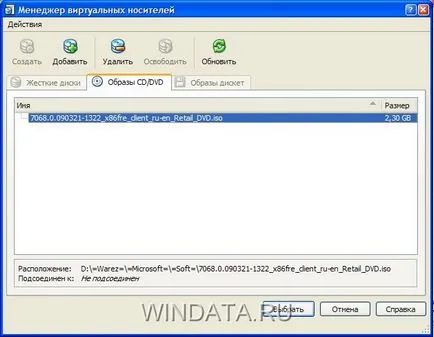
Azonban, ha éget a képet egy diszket, válassza a kapcsoló fizikai CD / DVD-meghajtót, és válassza ki a kívánt betűjelet.
Kattintson a bal egérgombbal a Start gombra, és indítsa el a telepítést a Windows 7.
Lépésről lépésre telepítése Windows 7
Elvileg a telepítés nem különbözik a telepítés Windows Vista. Nos, nagyon, nagyon semmit, így nyugodtan felfedezni azt. Mindenesetre, egy rövid leírást a telepítés Windows 7 van.
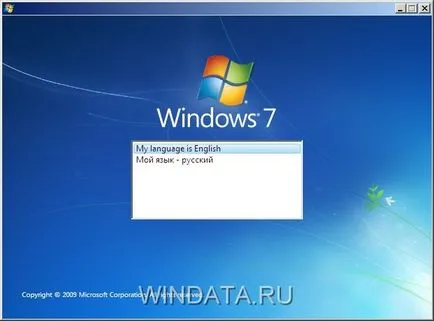
Válasszon nyelvet, időformátum, billentyűzetkiosztást.
![A Windows 7 telepítése virtuális gép VirtualBox ablakok Encyclopedia (beállítás [7]) A Windows 7 telepítése virtuális gép VirtualBox ablakok apróhirdetés](https://webp.images-on-off.com/26/463/434x321_jj7fgx7b5bp9ibeglpn5.webp)
Fogadja el a licencszerződést.

Típusának kiválasztása telepítés befejeződött (haladó).

Válassza ki a partíciót telepíteni.


Adja meg a felhasználói nevét és a számítógép.
![A Windows 7 telepítése virtuális gép VirtualBox ablakok Encyclopedia (beállítás [7]) A Windows 7 telepítése virtuális gép VirtualBox ablakok apróhirdetés](https://webp.images-on-off.com/26/463/434x359_8x3wwcxz4ixdk27ubty3.webp)
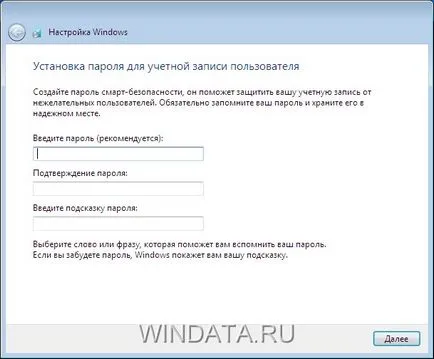
Tegyünk Windows 7 licenc kulcs (ahol kulcs az, hogy a béta Windows 7).
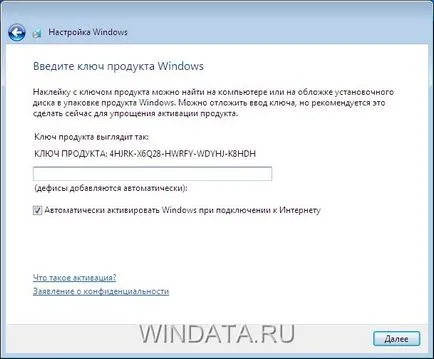
Válassza ki a frissítési lehetőségeket.
![A Windows 7 telepítése virtuális gép VirtualBox ablakok Encyclopedia (beállítás [7]) A Windows 7 telepítése virtuális gép VirtualBox ablakok apróhirdetés](https://webp.images-on-off.com/26/463/434x359_zgetlleedbx7xnpt8jrx.webp)
Ellenőrizze az időt és a dátumot.
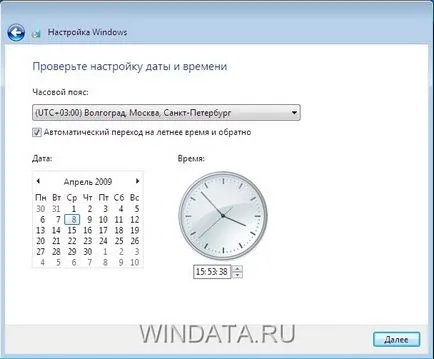
Válassza ki a számítógép helyét (Home egy otthoni számítógép).

Ez minden, gratulálok!

Ui De meglepetés! Mivel az Oracle Corporation aprólékkal vásárolt Sun, a Sun VirtualBox most hívott az Oracle VirtualBox. De a lényege a program ugyanaz marad, még mindig elég szabad és hatékony;)
Másodszor, hajtsa végre a következő beállításokat a tulajdonságok a vendég operációs rendszer:
Az audio driver: Windows DirectSound
Vezérlő: ICH AC97
Ezután indítsa el a gépet Windows7, megy a készülék, azt látjuk, hogy a hangkártya és kattintson a frissítés vezető, ha Dev csatlakozik az internethez, majd töltse le és telepítse a meghajtót, és akkor hangot.
Ha telepített VirtualBox Windows7 gépből kritikus hiba fájlok kibontásakor 85% .A mi lehet?