A Windows telepítése 10 a merevlemezt az frissítés
Telepítésének részletes a Windows 10 a merevlemezen
Üdvözlet, kedves olvasók blogom. Ma elhatároztam, hogy írok egy cikket, ami nagyon hasznos lesz az Ön számára. Az emberben, vannak olyan alkalmak, amikor a „staging” az operációs rendszer a PC nagyon szükséges, de nincs DVD - ROM megfelelő méretű vagy USB - meghajtót. Ebben az esetben meg kell telepíteni a Windows 10 a merevlemezen. A cikket le lépésről lépésre az egész folyamat, a részleteket és funkciókat.
Módszer előnyei
Akkor néhányat említsünk nyilvánvaló előnyei. Az első - a belső merevlemez a laptop vagy a számítógép képes biztosítani a maximális végrehajtási sebességet. A második - ez a módszer nem igényel töltenek sok időt és pénzt a vásárlás

A Microsoft gondoskodott létrehozása egyedülálló eszköz, amellyel minden felhasználó viszonylag könnyen le egy ISO fájl formátum is, vagy frissíteni a Windows Media 10. készítő eszköz tekinthető egy nagyon könnyen használható, így nem okoz gondot.
Mik EasyBCD és UltraISO?
UltraISO - szoftverek windose, fő célkitűzéseit, amelyek nemcsak a teremtés, hanem konventirovanie és szerkesztése a különböző DVD-formátum és a CD image. Elég gyakori és hatékony szoftver.
berendezések
Kapcsolja be a számítógépet, futtassa a Lemezkezelés konzolban. A művelet végrehajtásához, egyszerűen nyomja meg a billentyűkombináció Win + R. Ezt követően nincs hiba, írja be a parancsot «diskmgmt.msc».
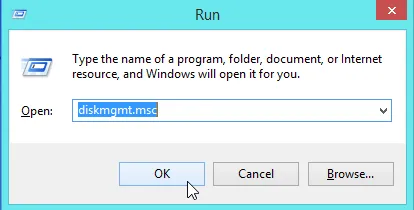
A megjelenő listában válassza ki a rendszer partíció, az egér jobb gombjával kattintson a menüpont a „Kötet zsugorítása.”

Nyissa meg a menüpont „Size tér csökken.” Adjon meg egy értéket a 6000, kattintson a „Compress” fülre. Ne feledjük, hogy az érték a számjegy kell beírni, figyelembe kell venni, attól függően, hogy a méret a IS0 - fájlt.
kötet létrehozásának
Egy idő után, a rendszer elvégzi a fenti lépéseket. A „Disk Management”, néhány változtatást kell megtörténnie. Ha az egész folyamatot követtek sikeresen, hiba nélkül, akkor már a számítógépen kell razmechonnoe új helyet fog megjelenni. RMB kattintson rá, és menjen a „Új egyszerű kötet”. 3. Kattintson duplán a lap „Tovább” gombra.
RMB - egér jobb gombjával.
A partíció formázása
Fontos, hogy ne hagyjon egyetlen tétel, amelynek neve „Format Partition”. A megjelenő ablakban a „Volume Label” adja a nevét a „data”. A végső intézkedésre kerül kattintva a „Kész” gombra.
Ismét, ha minden műveletet végeztek rendesen, majd a „Sajátgép”, akkor észre egy új, üres hozzátette, hogy térfogata 5,85 GB.

Telepítse UltraISO
Azokban az esetekben, ahol van a Windows 7, akkor kell végrehajtani a telepítést a program UltraISO. amelynek funkciója írtam le egy kicsit magasabb a szöveget. Befejezése után a program futtatásához és a Windows Intéző segítségével keresse meg a kívánt képet. Nyisd ki, mozog az összes fájlt az újonnan létrehozott partíciót.
Használata EasyBCD programot
Itt az ideje, hogy lépni a következő egyedi és nagyon hasznos program - EasyBCD. Telepíteni a Windows 10 a merevlemezen helyet, le kell töltenie ezt az alkalmazást. Elindítása után észre fogod venni egy új lapot - „Add post”. Ezután válassza ki a tételt «WinPE». A "Típus", megy a «WIM Image (Ramdisk)». Ne felejtsük el, hogy adja meg a nevét, és adja az utat a boot image «boot.wim».
Végrehajtása céljából ezt a lépést nagyon komolyan kell venni. Ehhez egy egyszerű kattintással a bal egérgombbal a távcső ikon, nyitott az adatokat. A részben «Sources» válassza «boot.wim» fájlt. A EasyBCD alkalmazást, kattintson a „Hozzáadás”. Ha a fent említett művelet befejeződött hiba nélkül, nyugodtan lépni a végső szakaszban a telepítési folyamatot.
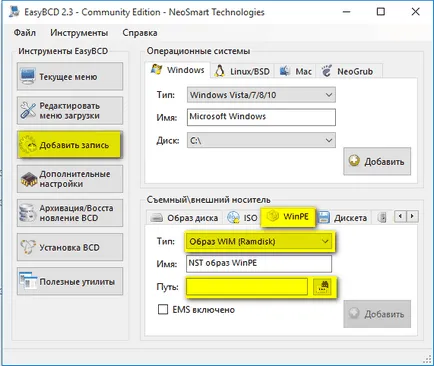
A végső szakaszban
Keresse meg a lap "Edit Boot Menu". Itt kell kattintani a lehetőség a „Mentés”. Ügyeljen arra, hogy indítsa újra a számítógépet. Ez megszünteti a kockázata a különböző hibák és az a tény, hogy a rendszer egyszerűen lóg. Az operációs rendszer kiválasztása képernyőn keresse meg az adatok fülön úgy, hogy a telepítő a Windows 10 indult.
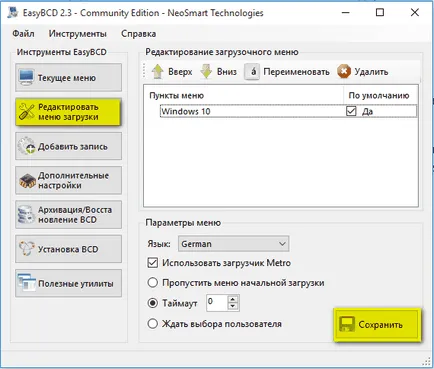
Fontos: Ha az igényeinek tiszta telepítés az operációs rendszer, akkor kell, hogy teljesen tiszta a rendszer partíció. Ez akkor nincsenek hibák és más bajok újra, és győződjön meg arról, hogy formázza.
A Windows 10 egy virtuális gép
- Letöltés kész kép „tíz”;
- Telepítse a programot «vmware»;
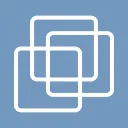
- Hozzon létre egy új virtuális gép (Player> Fájl> NewVirtual Machine);
- Válasszon ISO - kép (Installer lemez képfájl> Windows 10);
- Válasszon egy helyet, hogy információt tároljon;
- Alaposan virtuális lemez konfigurációban;
- Állítsa be a konfiguráció a kiválasztott készülék ( «Customize Hardver»);
- Jelölje 1 gigabájt számítógép memóriájában (ha szükséges, lehet több);
- Állítsa a processzor (meghatározhatja, hogy hány magot szeretne adni a gép használata esetén 64 - bit windose - kattints az „Virtualization (Virtualizáció) Intel VT-X / EPT vagy AMD-V / RVI.» .;
- Kattintson a „Finish” fülre. Indítsa el az új virtuális gépet, és telepíteni a Windows 10 normál módban.
Üdvözlettel, Victor