Ahogy a termény egy képet a Photoshop 4 lépésben (kép)
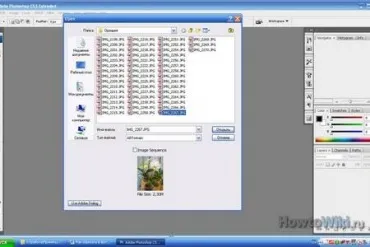
Photoshop - az egyik leghatékonyabb eszköze kezelésére raszteres képeket. Vele, akkor nem csak helyes, hanem teljesen megváltoztatni a képet. Funkció, amely a program segít, hogy javítsa a minőségi képeket, mielőtt a kívánt eredményt. Nagyon gyakran, amikor dolgozik Photoshop szükséges vágja a képet. Természetesen egy ilyen művelet elvégezhető egy közönséges irodai programok, de a Photoshop, másokkal ellentétben, mely nemcsak normál, hanem a kilátás vágás. Ezt a lehetőséget, hogy előnyt élvez a többi képalkotó eszközökkel. A cikkben, mindkét irányban a vágási fotók kell tekinteni.
[Edit] utasítás
Nyitva képet. Betöltése Photoshop programot, és válassza ki a «Fájl» menüjében «Nyílt». A párbeszédablakban válassza ki a kívánt fényképet, majd kattintson a gombra „Open”.
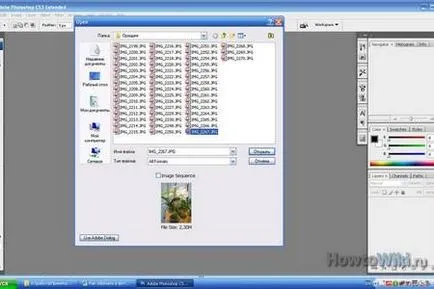
Az eszköz kiválasztása. Vágja a leggyakrabban használt Photoshop Crop szerszám. Megtalálható az eszköztár vagy egy gomb megnyomásával az angol „C” betűvel.

Végzünk metszést. Vágja körbe a fényképet, hogy egy tetszőleges méretű lehet irányítani vizuális megjelenés, valamint a lehetőséget, hogy meg kell adnia a rögzített érték. Az utóbbi lehetőség akkor hasznos, ha kell, hogy az eredeti kép kívánt értéket. Megjelenítheti a Ctrl + R vonal és összpontosítani, de a pontos eredmény megbízhatóságáról megadásával a szükséges paramétereket a speciális területen «Szélesség» és «Magasság». A «felbontóképessége» mezőben meg kell adnia a kívánt felbontást a forrás fájlt.
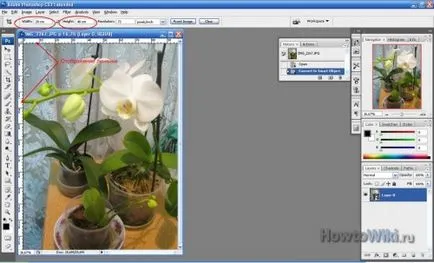
kép kivágás. Ha a megadott mező értékek lépett, a méret a képen terület beszerelhető a kívánt méretet, és a kívánt rész van ragasztva az említett megosztási aránynak. Annak érdekében, hogy a módosítások érvénybe lépjen a «Kép» menüből válassza ki a értéke «Crop» vagy nyomja meg a jobb egérgombbal, és válassza ki ezt a lehetőséget a helyi menüből.
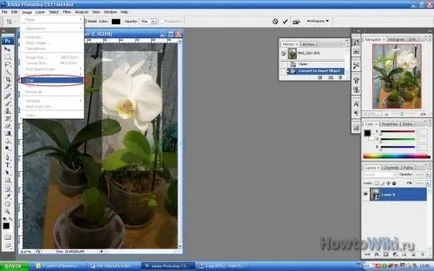
[Rule] metszési a szempontból.
Nagyon gyakran, felvételkészítés közben, tükrözi a valóságot torzul. Ez különösen észrevehető, ha fényképezni épületek, festmények, bútorok, stb Annak érdekében, hogy orvosolja ezt a hibát, a Photoshop lehetővé teszi, hogy vágás kiigazított szempontból. meg kell tenni a kullancs melletti értékek «terv», hogy engedélyezze ezt az opciót. Ezt követi podgonat belül kiosztott terület vágja az egér mozgatásával terek elosztása alapján torz. Ezután hajtsa végre a függvény «Crop».
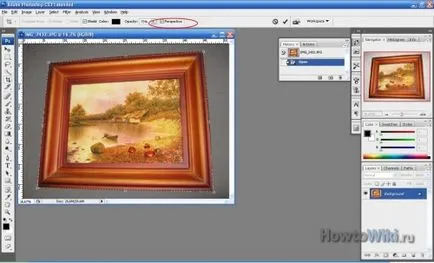
Kiderült, hogy ez egy eredménye:

[Edit] Tippek
Cikk értékelése: 4,00