Alapbeállítások dropbox
Kezdjük a program beállításait, akkor a számítógépre telepített. Ehhez kattintson a Dropbox ikonra a jobb alsó sarokban, majd kattintson a „kerék” a menüben:
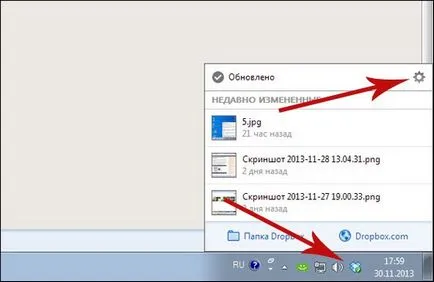
Ezután válassza ki a lehetőségek közül:
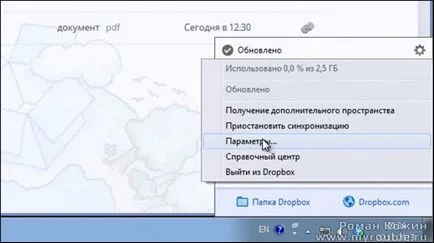
A menüben néhány fő részből-lapok kerülnek bemutatásra:
És kezdjük Általános beállítások.
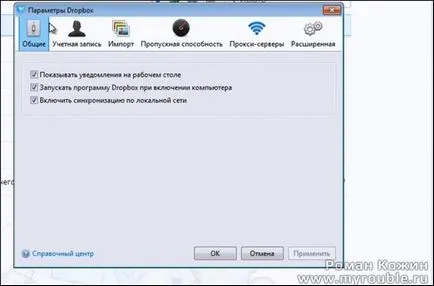
Az első kullancs lehetővé teszi számunkra, hogy engedélyezze vagy tiltsa a kijelzőn az értesítés a program a Windows értesítési területen (a jobb alsó sarokban).

Milyen értesítések beszél?
Például, hogy mi változott semmilyen fájlt a Dropbox mappában. Telepítettem Dropbox több számítógépre, és amikor változtatni bármilyen fájlt a Dropbox mappában egy számítógépen, egy másik számítógépen azonnal felugrik egy értesítés.
Ugyanezt az értesítést bukkan fel, amikor megnyitja a mappa megosztása, és minden olyan ember, akikkel megosztotta, megváltozott fájlokat mögött ebben a mappában.
Vagy például, ha azt szeretnénk, hogy egy screenshot az asztalon, majd miután a kép került egy mappában Pillanatképek azonnal látni fogja Erről értesítést. Itt van, hogyan néz ki:

Következő kullancs lehetővé teszi, hogy tartalmaznak-e vagy sem, hogy tartalmazza Dropbox programot egyszerre a dob a számítógépen.

A harmadik funkció engedélyezéséhez vagy letiltásához szinkronizálás LAN-on keresztül fájlokat. Ez a beállítás haladó. Általában szükség van rá, ha több számítógép vagy operációs otthoni hálózat összekapcsolható és szinkronizálható a helyi hálózaton keresztül.
Ez akkor lehet hasznos, ha szeretné a fájlokat a Dropbox mappában vannak telepítve a különböző számítógépeken nem szinkronizált Dropbox szerver, és közvetlenül a helyi hálózaton.

Személy szerint én mindhárom kullancsok aktívak.

Következő importálás fülre.

Itt tudjuk meg képernyőképet a Dropbox. Emlékszem egy screenshot - egy pillanatképet a képernyőn. A billentyűzeten van egy Print Screen gombot. Laptopok, lehet rövidítve:
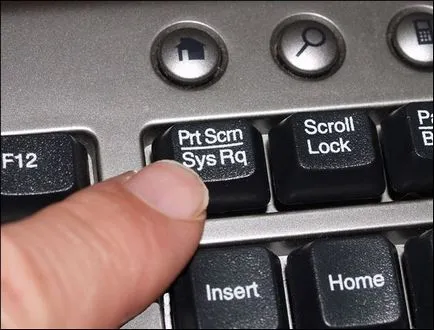
Ez a gomb lehetővé teszi, hogy egy képet a monitor, vagy inkább, amit a képernyőn lát most. Gyakran használják ezt a funkciót. Különösen, ha azt kell megmutatni valamit valakinek.
Például vannak olyan helyzetek, amikor valami nem működik az oldalamon. Írok a rendszergazdával, és kérje, hogy javítsa ki a károkat. De vezetője közölte, hogy én mindent rendesen.
Aztán, hogy egy screenshot a monitor, amelyen oldalamon nyitott a bontást, amit látok, és küldök neki a képernyőn (ez mentett jpg formátum).
Admin néz pontosan miről rámutatva neki, majd megértjük az okokat, amelyek egyébként nem lehet a helyszínen, mint például az én számítógépes böngészőben. Ilyen esetekben segít megtisztítani a böngésző cache.

Így egyetlen kattintással egy képernyőképet az asztalon, kattintson a második megnyitásához ugyanazt a Skype, és a harmadik kattintással be egy hivatkozás a képernyőn egy üzenet szánt valaki, akivel meg akarja osztani adat, kép.
Kattintson erre a billentyűzeten a Ctrl + Print Screen.
Személy szerint én ezt ki lesz pipálva, mint én, hogy hozzon létre screenshotok yuzayu Clip2Net program, amely a fejlettebb funkciók screenshotok. Körülbelül ez a program kiterjed egy későbbi cikkben.
Továbbá, a hozzájárulás az import is tudunk beállítani Automatikus lejátszás:
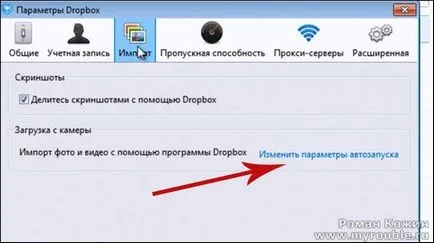
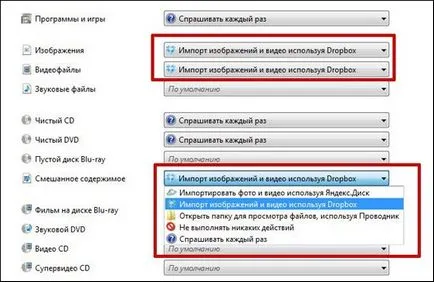
Például, ha azt akarjuk, hogy képeket a kamera, amikor csatlakoztatja a számítógéphez közvetlenül importált mappák egyikét Dropbox, itt állíthatja be.
kapacitás

Ez a konfiguráció a rész célja az is, elsősorban a fejlett. Ha nem érti, hogy mi van a kérdés itt, a legjobb, hogy ne érjen semmit.
Ez a rész hasznos lesz azok számára, akik csak korlátozott internet sebessége, mint például a hálózathoz csatlakoztatott 3G vagy GPRS modem. Általában az internet segítségével ezek a technológiák nem olyan fürge, és hogy a hosszú várakozás a nyitó minden oldalon. És ha frissíteni fogjuk Dropbox szállítás online csatornán, lehetséges, hogy nem várja meg az oldal betöltése.
Emellett nem szabad elfelejteni, hogy az ilyen módon csatlakoztatható az internethez általában díjat számít fel minden letöltött megabájt. Tehát a sebességhatárt is fel lehet használni, hogy pénzt takarítson meg.
Lásd még városnézés szolgáltatás Dropbox
Én ebben a szakaszban ne nyúlj semmihez, mert a nagy sebességű és korlátlan internet.
Proxies

Tovább beállítást a haladó. Itt én is nem nyúl semmihez. Ha használja kapcsolódni a proxy szerver hálózat, akkor állítsa be a szükséges opciókat.
Speciális testreszabás

Ebben a részben meg lehet változtatni a helyét a Dropbox mappát a számítógépen. Erre azért van szükség, ha van a számítógépében több merevlemez, vagy a merevlemez van osztva több kötetben.
Azt például egy merevlemez-meghajtó C és E E lényegesen nagyobb C meghajtón, így tettem a Dropbox mappában meghajtón E.
Felhívjuk figyelmét, hogy a Dropbox mappában lehet elhelyezni csak a helyi számítógépen. Nem lehet telepíteni egy cserélhető merevlemez, USB flash meghajtó vagy floppy meghajtót.
Ezután állítsd Custom Sync fül a Speciális beállítások:

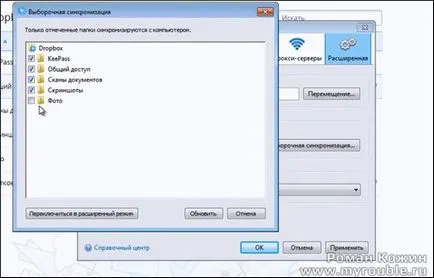
Ha azt szeretnénk, hogy szinkronizáljon, akkor tedd egy pipa az egyes mappát. De ha egy kis mappát, hogy letiltja a kullancsok a kívánt mappát.
Személy szerint én hoztam létre azt a Dropbox, hogy szinkronizálja, és van, általában az összes mappát szinkronizálni kell. Így állok pipa az összes mappát.
A bal oldali menüben mozogni a különböző típusú fájlok és mappák:
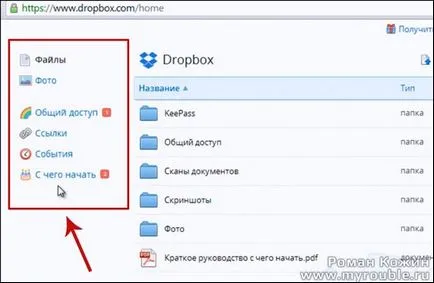
A megosztási találunk a fájlok és mappák, amelyet megosztott velünk.
A referenciák rész megjeleníti az összes fájlt, amelyhez létre linkeket továbbítja másoknak.
Az első lépések szakasz akkor felajánlotta, hogy a cselekvés segítségével, amely segítségével testre szabhatjuk a munka Dropbox és növelje a mappát.
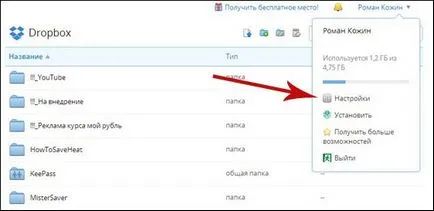
Itt vagyunk 5 fő lapját, beállításait:
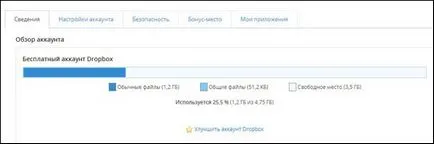
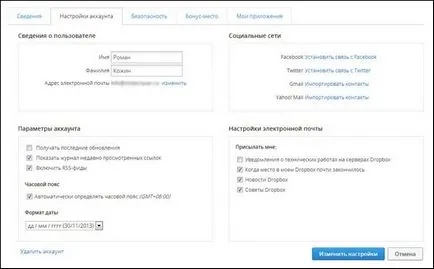
Van itt minden az alapértelmezett.
A Biztonság részben, akkor:
A bónusz, akkor tegye:
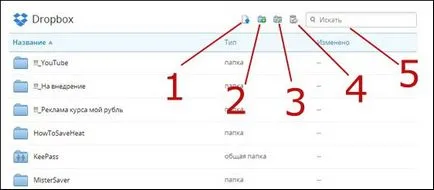
3. Oszd meg a mappa - Ez a gomb lehetővé teszi, hogy nyissa hozzáférést biztosít egy adott mappát, hogy más emberek.
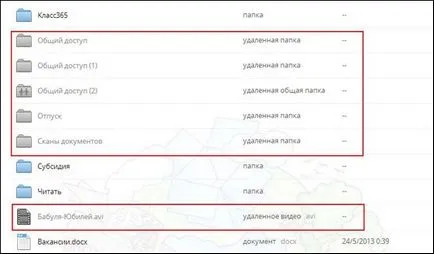
Ezzel lezárult a áttekintést a Dropbox beállításokat. Mint látható, nincs semmi bonyolult. Ne felejtsük el, hogy más anyagok ebben a témában: