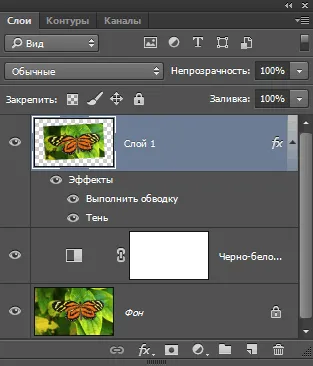Átalakítás és kijelölheti a Photoshop
Az előző órákon hogy hozzon létre egy kiválasztási Photoshop, megvizsgáltuk a módszer létrehozásának kiválasztott területeken különböző eszközökkel, mint például a téglalap és ovális területeken. A kiválasztás ezen eszközök elég könnyű, de miután a létesítmény a hiba látható. Például, meg kell emelni a dobozt a fotó, és egy téglalap alakú terület van egy kicsit szélesebb, vagy fordítva, ugyanabban a dobozban, hogy ezzel a észrevettük, hogy minden készen állt.
Szerencsére nincs szükség, hogy távolítsa el a kiválasztási és kész építeni újra, mert Photoshop megadja nekünk a lehetőséget, hogy állítsa az alak a végső kiválasztás, valamint mozgassa a kiválasztást a „Transform kiválasztás” parancs (Transform Selection).
Ebben a leírásban megmutatom transzformációs eljárások és a mozgás a váladékot, mint egy útmutató, én viszem a fényképen:

Azt akarom, hogy jelöljön ki egy területet egy téglalap körül a pillangó, úgyhogy viszem a szerszám „Négyszög Marquee” Kattintson valahol a bal felső sarokban, majd tartsa lenyomva a bal egérgombot, húzza a mutatót jobbra és lefelé, és engedje el az egér gombját, hogy hozzon létre egy válogatás:
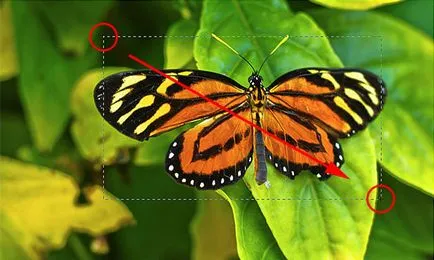
De én egy kicsit elhamarkodott, és izolációs áramkör már nem szerepel a szárnyak és antennák a pillangó, ami nem jó:
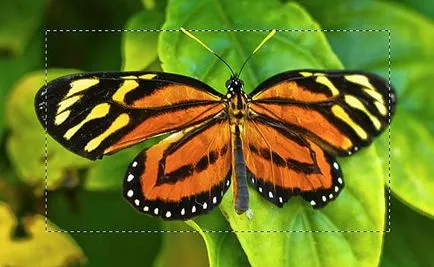
Törölheted ezt kiválasztása és újra alkotnak, abban a reményben, hogy jobb, de mi megy a másik irányba.
Mi lesz kijavítani a már meglévő kiválasztás területén, mert sok esetben helyes egyszerűen könnyebb és tisztább, és mi ezt a parancsot „Transform selection” (Transform Selection).
Összehasonlítás csapatok Szabad alakítás, és átalakítja a kiválasztott terület
Mielőtt megnézzük a parancsot „Transform kiválasztása”, fontos, hogy megértsük a különbséget, és egy hasonló, de lényegesen különbözik tőle csapat „Free Transform” (Free Transform). Mindkét használják mozgatni, mérete és alakja. A különbség az, hogy a „Szabad alakítás” megváltoztatja a képpontok általános keretén belül az átalakulás, és a Transform Selection azonban csak az alakja a kijelölt útvonal, képpontok nem érinti.
Az egyértelműség kedvéért, hadd először alkalmazni, hogy a szigetelés a Szabad alakítás. hogy aktiválja a csapat lenyom egy kombinációja Ctrl + T.
Összességében parancs keret fogantyúval (kis négyzet) található egy-egy sarokban, és a közepén az oldalán. Mi lehet változtatni az alakját és méretét a kiadás, húzza bármelyik markerek. Majd húzza a bal szélén a keret balra húzza a fogantyút a bal oldalon a keret:
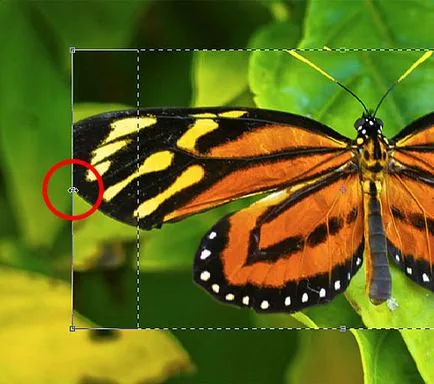
Mint látható, valamint a keret mozog a pixelek a kép. elkülönítés áramkör a helyén marad, és a szárny a pillangó kiszállt a hurok, és van körülmetélve. Azt kell mondanom, hogy sok retusálása, vagy hozzon létre fotó hatások alkalmazott módszer megváltoztatása a pixelek, de nem ebben az esetben. Most kell változtatni a kiválasztási csak a körvonal, anélkül, hogy a képpontok a vydelenii.nichego nem mozog a kiválasztásban. Ez az, amit a parancs: „Transform kiválasztása”.
I nyomja meg az Esc billentyűt a billentyűzeten, hogy kilépjen a „Free Transform” és aktiválja a „Transform kiválasztás” A főmenüben lap „Selection” (Selet), korábbi verzióiban a Photoshop segítségével az „Edit” fülre (Edit):
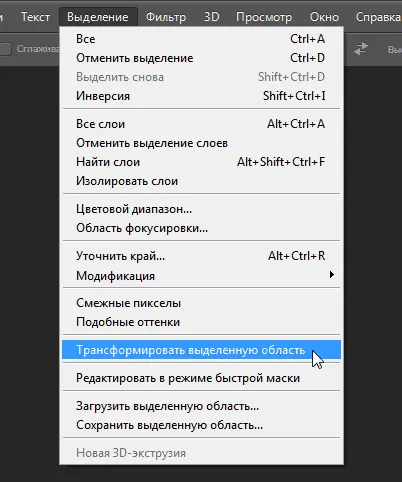
Körül a kiválasztás keret jelenik meg, pontosan ugyanaz, mint a „Free Transform”, mint például a markerek, de most már nem befolyásolják a pixel, és az áramkör. Mozgok balra kezelni, és ebben az időben, mozgási pályáját, hanem a pixelek, a baloldal a pillangó most elhelyezzük a kerülete a kör:
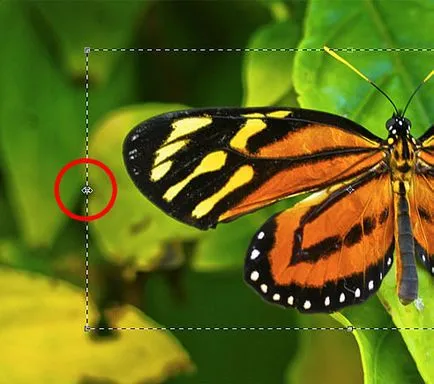
Én ugyanezt a jobb szélén a kijelölt útvonal, kiterjesztve azt a jogot, mégpedig a marker:
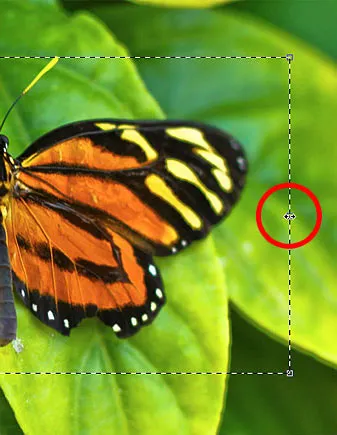
Hasonlóképpen I húzza felfelé a felső szélét kontúr.
Ezen túlmenően, a „Transform kiválasztás” parancs, akkor mozgatni és forgatni a kijelölt vázlatot. Mozgatni egy vázlatot, kattintson bárhová a befoglaló doboz és húzza. Ahhoz, hogy kapcsolja ki, a kurzor kívül a keret, a kurzor átvált egy kétélű íves nyíl. Én egy kicsit be van kapcsolva elosztásáról néhány fokkal balra:

Amikor kész, nyomja meg az Entert, hogy elfogadja a módosításokat és kilép az átalakulás.
Ezzel a csapat meg tudom változtatni a méret a kiválasztott területen, és helyezhet át bárhova a képet. Ebben a pillanatban van egy kiválasztás, tegyük a dal. Kezdeni, azt fogja másolni a kijelölést egy új réteget a Ctrl + J. A dokumentum látható változások történtek, de a Rétegek panelen, azt látjuk, hogy egy új réteget:
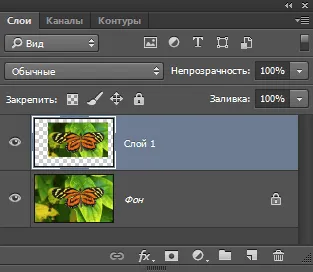
Én egy kicsit húzza le egy új réteget, és adjunk hozzá rétegstílusok it „Stroke” (női, fehér, szélesség függ a méret a képen) és „Shadow” az alapértelmezett beállításokkal:
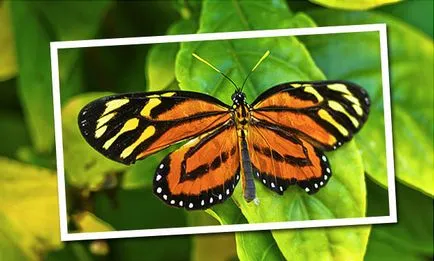
És a háttér réteget szabhat korrekciós réteg „fekete-fehér” (fekete Fehér), változtassa meg a keverési mód a „Screen”, és csökkenti a homály, hogy 85%