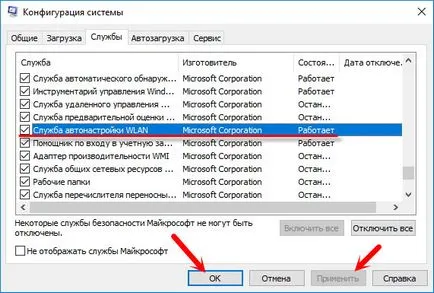AutoConfig wlan
Ha csak azt, hogy csatlakoztassa a hordozható Wi-Fi hálózathoz, majd leállt, mert a WLAN automatikus szolgáltatás, laptop csak nem fogja látni az elérhető vezeték nélküli hálózatokat. Will az állapota „Nincs elérhető kapcsolat.” És amikor megpróbál adni Wi-Fi és egy laptop, valószínűleg egy hibaüzenetet: „Nem lehet elindítani a szolgáltatást WLAN automatikus (1068).” Mindenesetre, ez a probléma valahogy helyes. Csak azt kell ellenőrizni, ha a számítógépen fut a szolgáltatás. És ha nem, akkor indítsa el, és a beállításokat automatikusan elindul.
Megmutatom, hogyan kell beépíteni a szolgáltatást WLAN automatikus Windows 10. Azonban ha a Windows 7, 8, vagy akár a Windows Vista, akkor pontosan ugyanaz. Maga az eljárás nem különbözik.
Mi a szolgáltatás WLAN automatikus?
Ha nem összetett kifejezéseket és unalmas, akkor ez a szolgáltatás a Windows operációs rendszer vezérli az összes vezeték nélküli kapcsolat (Wi-Fi és Bluetooth). Azaz, WlanSvc szolgáltatás felelős a keresést, kapcsolat, leválasztás és egyéb műveletek, amelyek szükségesek a vezeték nélküli kapcsolat a laptop. Világos, hogy ha ez a szolgáltatás leáll, a Windows nem lesz képes, hogy a rendelkezésre álló vezeték nélküli hálózatokat, és nem lesz képes csatlakozni hozzájuk.
Alapvetően ez minden, amit tudni kell a szolgáltatás automatikus hangolási WLAN. A rendszer alapértelmezés szerint ez a funkció mindig aktív. Lehet kérdezni, hogy miért kellett így többek között? Egészen egyszerűen az interneten van egy csomó szabályozás, amely azt tanácsolják, hogy tiltsa le ezt a szolgáltatást „hogy a számítógép gyorsabban fusson.” Valamint, a szolgáltatás letilthatja egyes programok, különösen szeretnek csinálni különböző rendszer optimalizáló. És ha nincs telepítve az eredeti kép a Windows és a szerelés, a szolgáltatás letiltható a telepítés után.
Igen, ha nem csatlakoztathatja a számítógépet a vezeték nélküli hálózathoz, ez a szolgáltatás nem szeretné, a számítógép fog működni csak finom nélkül. De ez nem ok arra, hogy tiltsa meg.
Hogyan lehet engedélyezni a szolgáltatást WLAN automatikus Windows 10, 8, 7
A billentyűparancsot Win + R képernyő „Run”. Írja be a parancsot „services.msc”, majd az „OK” gombot.
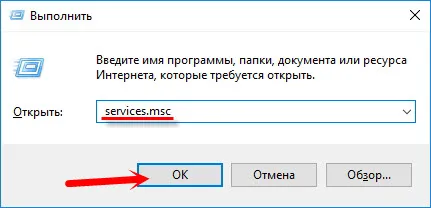
Tovább a listán találjuk meg a szükséges „szolgáltatás WLAN automatikus”, kattintson jobb egérgombbal, és válassza ki a „Tulajdonságok”.
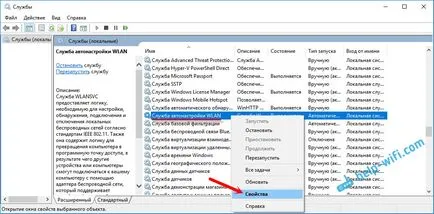
Tegye a „Indítás típusa” - „Automatic”. Az "OK" gombot, és az "Apply".
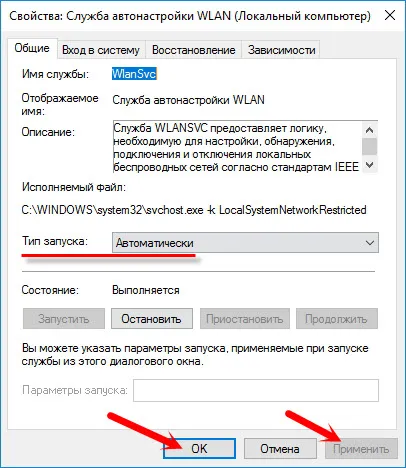
Indítsa újra a számítógépet. Miután ezeket a lépéseket, meg kell dolgozni.
Mi van, ha WlanSvc szolgáltatás nem indul el?
Ha szembesülnek azzal a ténnyel, hogy a WLAN automatikus szolgáltatás nem indul el, akkor a probléma az lehet, hogy maga a szolgáltatás teljesen ki van kapcsolva. Nézzük meg, és kapcsolja be.
Ismét nyomja meg a gyorsbillentyűt Win + R, de ezúttal be „msconfig”, majd az „OK” gombot.
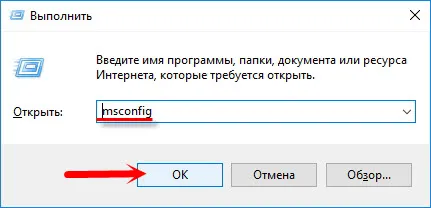
Mi a jobb szolgáltatás listában, és látni, hogy érdemes mellette egy kullancs. Ha nem, kattintson az "Ok", és az "Apply".