Automatikus start eloszlása wi-fi, ha a notebook be van kapcsolva
Kezdőlap beállítása virtuális Wi-Fi hálózat automatikusan elindul forgalmazó Wi-Fi, amikor a notebook be van kapcsolva
Még ha beállította a hozzáférési pont valamilyen programot. akkor csak annyit kell simán fut a program, majd futtatni egy virtuális hálózatot. Ez nem mindig kényelmes. Különösen akkor, ha már használta ezt a funkciót. Sokkal egyszerűbb, ha a hozzáférési pont automatikusan elindul a Windows indításakor. Hogyan kell csinálni, én megmutatom, és magyarázza mindent részletesen.
Az egyik a cikkek beállításával hozzáférési pont Wi-Fi a laptop, én arról beszéltek, hogy hozzon létre egy .bat fájlt kell elindítani és leállítani a virtuális Wi-Fi hálózathoz. Tehát csak hozzon létre egy .bat futtatni a hálózatról, és egyszerűen add meg az automatikus indítást. Ha bekapcsolja a számítógépet, akkor automatikusan elindítja és végrehajtja a parancsot. Ezt követően, a laptop lesz kidobnak az internet nélkül a részvétel. A feladat világos, menjünk!
Hozzon létre egy .bat fájlt, amely elindítja a Wi-Fi hotspot egy laptop
Ez a módszer alkalmas a Windows 10, Windows 8 (8.1), és a Windows 7.
Mielőtt létre ezt a fájlt, akkor kell konfigurálni a hozzáférési pont. Hogyan kell csinálni, azt írta az utasításokat:
Csak miután elindul kézzel, és a számítógép adja ki az interneten, akkor van értelme, hogy hozzon létre egy fájlt a indításkor.
Az asztalon a jobb gombbal egy üres területre, és válassza ki a „New” - „Text Document”.

Ezt követően kattintson a fájlra a jobb egérgombbal, és válassza a „Szerkesztés”.
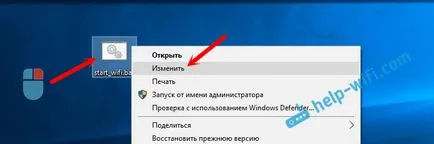
Nyisson meg egy rendes notebook. Helyezze be a parancsot:
netsh wlan Start hostednetwork
Kattintson a „File” - „Save” vagy egyszerűen zárja be a fájlt, és erősítse meg a változtatások mentése.
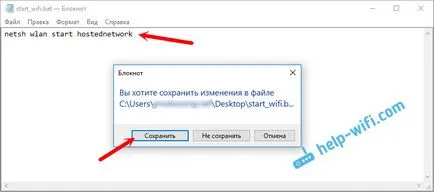
Minden fájl kész. Most, ha futtatni, indítsa el a virtuális Wi-Fi hálózathoz. Mi lenne ez a fájl automatikusan elindul, amikor a számítógép be van kapcsolva, meg kell adni, hogy az automatikus indítást. Mit fogunk most csinálni.
Ha azt szeretnénk, akkor létre ugyanazt a fájlt, hogy hagyja abba az elosztó Wi-Fi-vel. Minden pontosan ugyanaz, de a csapat más lesz: netsh wlan megálló hostednetwork.
Hozzá egy .bat fájlt elindítani a Windows 10 automatikusan elindul a virtuális Wi-Fi hálózathoz
Azt kell, hogy saját .bat fájl másolása a Startup mappába. Gyorsan elérheti ezt a mappát a Windows 10, nyomja meg a billentyűkombináció Win + R adja meg a „Run” parancsot shell: indításkor. és kattintson az OK gombra.
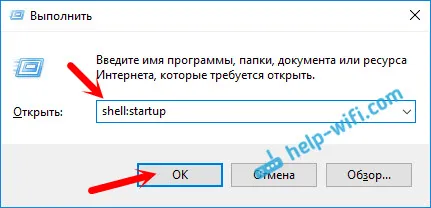
Nyissa meg a Startup mappában, amelyben meg kell másolni a .bat fájlt.
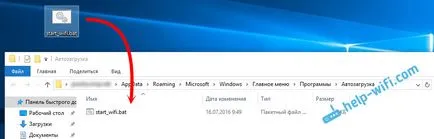
Indítsa újra a számítógépet, és élvezze az eredményt. Azonnal betöltése után a Windows, akkor üzenet jelenik meg, és gyorsan eltűnik parancssor. Ez azt jelenti, hogy a hozzáférési pont jár.
Automatikus start egy hozzáférési pont a Windows 7
A Windows 7 a mappát „Startup” megtalálható a menüben a „Start” - „Minden program”.

Nyissa meg a mappát, és másolja azt a .bat fájlt.

Minden készen áll. Ahhoz, hogy a fájl törlése az indítási, csak törölni.
Testreszabás mindent szuper. Munka wi-fi. De van egy probléma. Én viszont wi-fi laptop. Ha kihúzza a kábelt, majd csatlakoztassa újra - az internet nem működik, még a kábelt, amíg 2-3 alkalommal nem egészen tubák diagnosztizálni a hálózaton. Operációs rendszer Windows 10. Hogyan tudom kijavítani ezt a problémát? Köszi előre.
Kérdésre egy kicsit alá. Mi kell több konkrét információkat a problémát.
Szia .I mindent megtett, mint az utasításokat, és és vayfay körben, de nem volt internet. Prompt mit kell tenni?