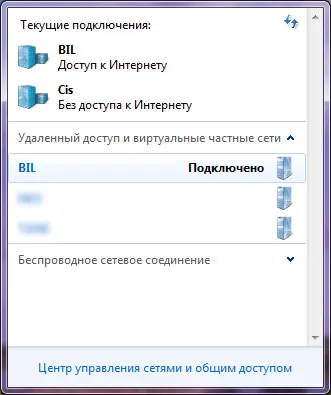Automatikusan csatlakozni VPN-kapcsolat a Windows 7 - világegyetem Microsoft Windows 7

Step # 1 Nyissa meg a "Control Panel".
2. lépés Menj a lap „Rendszer és biztonság”.

Step # 3 a jobb alsó sarokban a „Administration” fülre, kattintson a „Menetrend feladatokat.”
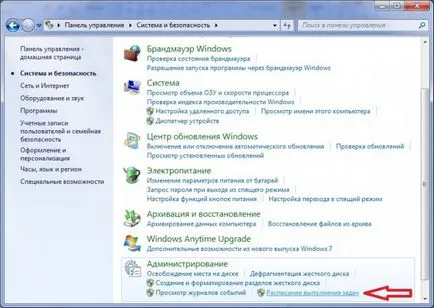
4. lépés nyissa meg a „Task Scheduler”. Nyomja a „Műveletek” a „Create egyszerű feladat ...”.
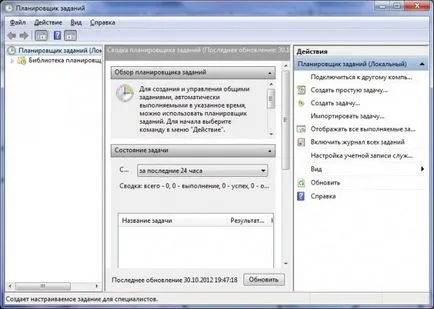
Step # 5 Adjon meg egy nevet és leírást. Mi kattintson a „Tovább” gombra.
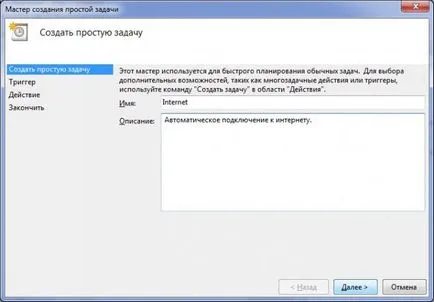
Step # 6 Válassza a „beírásakor a Windows».

7. lépés Tegyél egy pipa „A program futtatása”.
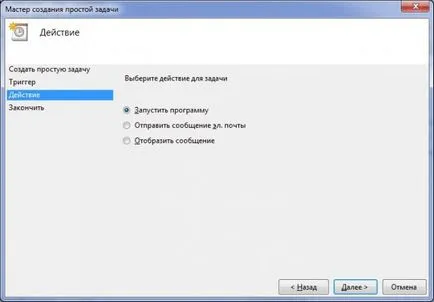
Step # 8 Sajtószemle és nyissa meg a fájlt. C: \ Windows \ System32 \ rasdial.exe. Az „Add érvek:” írni a nevét, a felhasználói név és jelszó.
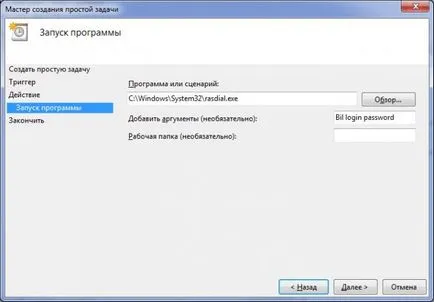
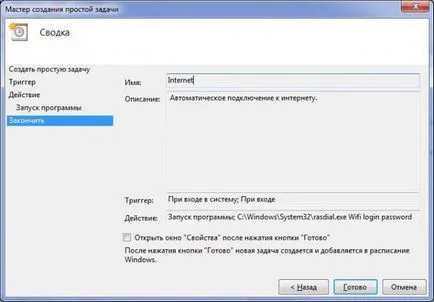
Indítsa újra a számítógépet, és ellenőrizze a csatlakozást.