AutoUpdate sono
adófizető SONO kliens alkalmazás verzió 3119380
AutoUpdate SONO szoftver célja, hogy:
· Ellenőrizze az új verziók,
· Automatikus letölthető a szerver frissíti a szükséges fájlokat,
· Automatikus telepítés egy új változata a program.
SONO kliens alkalmazás lehetővé teszi, hogy saját automatikus frissítés a verzió, amelyet a frissítési szervert. Ennek a végrehajtására a képességet kell telepíteni SONO megfelelő paramétereket az alábbiakban leírt (Sec. 3.2.1) segítségével a segédprogram.
SONO kliens alkalmazás is bővíthető a jelenlegi verzió, függetlenül attól, hogy az előző változat a program.
Konfigurálása az automatikus frissítést, nyitott SONO. Ahhoz, hogy indítsa el a konfigurációs segédprogramot, válassza a Start> SONO> Beállítások. Egy ablak nyílik meg, hogy konfigurálja a csatlakozási beállításait, hogy a szerver (33. ábra).
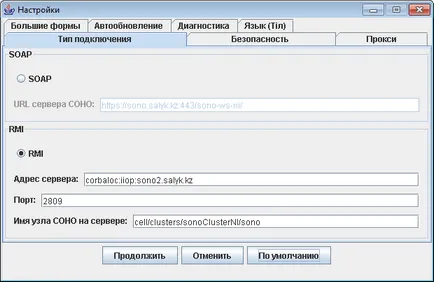
33. ábra - konfigurálása a kapcsolatot a szerver SONO
Nyissa meg a AutoUpdate lapot (34. ábra).
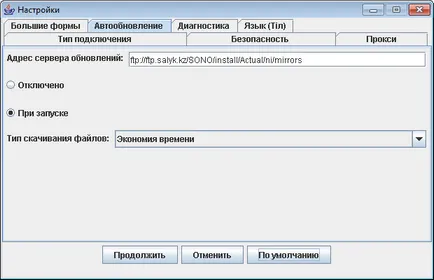
34. ábra - paramétereinek beállítása f s auto-frissítés
Hogy ellenőrizze az új szoftver minden indításakor SONO állítsa a kapcsolót működés közben.
A legördülő listából válassza ki a fájl típusát letöltések (35. ábra).
Ha az automatikus frissítés nem szükséges, válassza a Disabled.
A beállítások mentéséhez kattintson az gombra.
Amikor ellenőrzi az új verzió a szoftver diagnosztizálnak alábbi esetekben:
· SONO szerver rendelkezésre állása;
· Szabad a frissítési szervert;
· Set (jelenlegi) változata a kliens alkalmazás;
· A verzió, a szükséges kiszolgáló SONO;
· A verzió a szerver által frissítés
· Az értékek beállítása az automatikus frissítés beállításait.
1) Ha az automatikus frissítés ki van kapcsolva, és SONO szerver nem áll rendelkezésre, akkor egy üzenet jelenik meg (36. ábra).

36. ábra - Hiba csatlakozik a szerverhez
A gomb megnyomásával megnyílik a szakasz „Automatikus frissítés kliens alkalmazás” integrált „kézikönyvek kliens alkalmazás az adóellenőr.”
A gomb megnyomásával megnyílik egy információs ablak részletesen a jelenlegi helyzetet és a kiszolgáló kapcsolat beállításait (37. ábra).
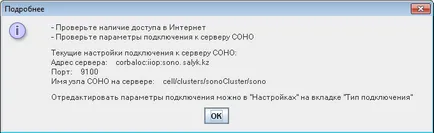
2) Ha az automatikus frissítés be van kapcsolva, SONO és frissítési szervert a szerver nem elérhető, akkor egy üzenet jelenik meg (38. ábra).

38. ábra - Kommunikáció elérhetetlen SONO szerver és szerver frissítés
A gomb megnyomásával megnyílik a szakasz „Automatikus frissítés kliens alkalmazás” integrált „kézikönyvek kliens alkalmazás az adóellenőr.”
A gomb megnyomásával megnyílik egy információs ablak részletesen a jelenlegi helyzetet és a kiszolgáló kapcsolat beállításait (39. ábra).
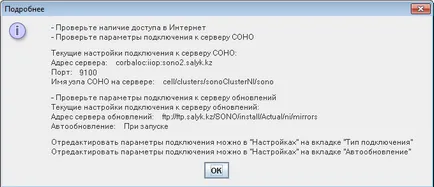
3) Ha az automatikus frissítés be van kapcsolva, SONO szerver nem áll rendelkezésre, a frissítési szerver elérhető (kliens verzió nagyobb vagy egyenlő, mint a verzióváltás), akkor egy üzenet jelenik meg (40. ábra).

40. ábra - üzenetet, ha szerver funkciókkal SONO
A gomb megnyomásával megnyílik egy információs ablak részletesen a jelenlegi helyzetet és a kiszolgáló kapcsolat beállításait (41. ábra).
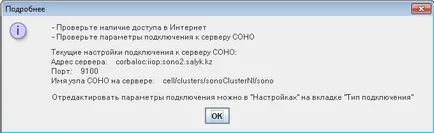
4) Automatikus frissítés ki van kapcsolva, SONO szerver elérhető (kliens verzió összeegyeztethetetlen szerver változat) (42. ábra).
42. ábra - Az üzenet az összeférhetetlenségét változatok automatikus frissítés ki van kapcsolva
5) Automatikus frissítés be van kapcsolva, a kiszolgáló elérhető SONO (kliens verzió nem kompatibilis a kiszolgálón változat), frissítés szerver nem áll rendelkezésre / nem áll rendelkezésre (upgrade verzió nem kompatibilis a változat a szerver).

43. ábra - Az üzenet, hogy az automatikus frissítés nem sikerült
A gomb megnyomásával megnyílik egy információs ablak részletesen a jelenlegi helyzetet és a kiszolgáló kapcsolat beállításait (44. ábra).
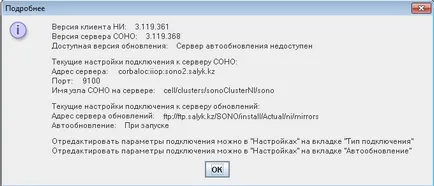


Ha az automatikus frissítés érhető el. SONO megjeleníti vonatkozó információt és megerősítést kér, mielőtt a frissítés (lásd. 45. ábra 46. ábra). Ha frissíteni a programot, kattintson a gombra. Lépés végrehajtásának becslése az adatok mennyiségét kell szállítani a számítógéphez (47. ábra).
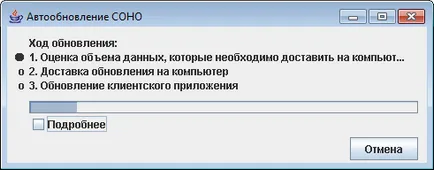
Ha valamilyen okból meg kell szakítani a frissítés kattintson. Egy megerősítő üzenet jelenik meg a frissítés megszakítás (48. ábra).

Ahhoz, hogy folytassa a frissítést, kattintson a gombra. A frissítés folytatódni fog.
Az értékelést követően, az az adatmennyiség, hogy kell szállítani egy számítógépet, egy ablak nyílik meg, jelezve a teljes adatmennyiség (49. ábra).

Ahhoz, hogy folytassa a frissítést, kattintson a gombra. Végre a második fázisban dátuma - szállítási frissítéseket a számítógéphez (50. ábra). Ahhoz, hogy állítsa le a frissítés kattintson. Egy üzenet szerint a frissítés megszűnik (51. ábra).

50. ábra - Szállítási frissítéseket a számítógépen
Szállítása frissítéseket a számítógépre (lásd. 50. ábra) meg lehet szakítani a gomb megnyomásával. Ebben az esetben, SONO jelentést megszakítaná a frissítés (lásd. 48. ábra).
Ha a folyamat a program frissítése talált egy működő SONO alkalmazás zavarja a folytatása felújítás, SONO üzenetet jelenít (52. ábra).
52. ábra - megfigyelése futó alkalmazások SONO
Ebben az esetben, csak az összes szükséges adatot, zárja be az alkalmazást, és kattintson a gombra. SONO futó alkalmazás bezárul, a frissítés folytatódni fog.
A sikeres befejezése a szállítási szakaszban a frissítés a számítógépen, hogy továbbra is a 3-fokozatú - frissíti a kliens alkalmazás (53. ábra).

53. ábra - frissítése a kliens alkalmazás
Ha meg akarja szakítani a frissítést, kattintson a gombra (lásd. 53. ábra). Üzenet érkezik, amely képes adatokat menteni egy számítógépre (REF _Ref284318912 \ h 54. ábra).

54. ábra - megszakítása szállítási frissítéseket a számítógépen
Annak érdekében, hogy az átadott adatok számítógépre történő későbbi felhasználásra mezőben válassza ki a jelölőnégyzetet (lásd. 54. ábra). Szolgáltatott adatok a számítógépre az előző ülésen, a frissítés szerepelni fog a következő ülésen refresh (nem is újra), ha a változat a frissítés az előző és az azt követő ülés kompatibilis.
Ahhoz, hogy folytassa a frissítést, kattintson a gombra. A frissítés után a program ablak jelenik meg, amikor befejezte a frissítést, és a jelenlegi változat SONO (55. ábra).

A gomb megnyomásával indul a hitelesítési ablak SONO (REF _Ref231020310 \ h 59. ábra).
Ha az Automatikus frissítés SONO végre: Hát az aktuális verzió, frissítés fájlokat az azonos nevű, a hozzá (telepítés) a szükséges támogató fájlokat, törölje a felesleges fájlokat, frissítse az adatbázis szerkezetét. Ezek megvalósítása folyamatok láthatók az ablakban SONO AutoUpdate. Ha kiválasztja Részletek (56. ábra).
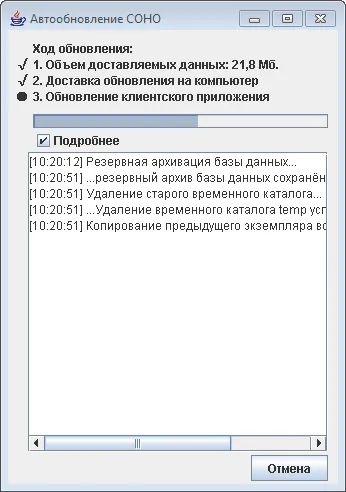
56. ábra - Journal of a frissítési folyamatot
3.3 Kiindulási SONO
Indításához végrehajtásának SONO kattintson duplán a címkén SONO NP az asztalon vagy a Start> Minden program> SONO> SONO NP (57. ábra).
A program elindítása után egy üdvözlő ablak jelenik meg (58. ábra).

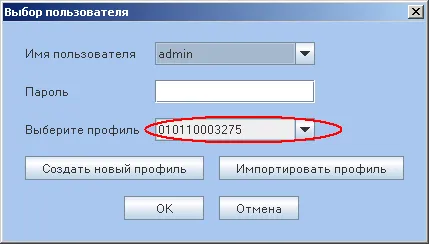
3.4 Ellenőrzés a rendszer egészségi
Fő program egy központi kiindulópontja munka SONO (60. ábra).
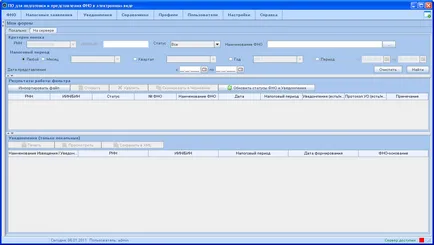
60. ábra - Home programban
A program irányítása révén hajtják végre, a menüt, és állítsa a fő kezelőszerveket.
Alapvető ellenőrzések:
Combobox - használt elemek kiválasztásához a listából (61. ábra).
A legördülő listában a Tallózás gombbal - kiválasztására használható elemeket a listából (62. ábra), hogy nyissa ki a legördülő listából, kattintson a gombra:

62. ábra - A legördülő listában a Tallózás gombra
Switch - kiválasztására használható egy a számos alternatív megoldás javasolt (63. ábra). Az egész dokumentum, az „Állítsa be az” úton - a kurzor, és kattintson a bal egérgombbal a kör jelent meg pont:
Flag - kiválasztására több lehetőség javasolt (64. ábra). A szöveg doboz kifejezést Set - pont és kattintson a bal egérgombbal, hogy megjelenjen a „tick” A doboz tartalma:
Beviteli mező - használt bemeneti adatok (65. ábra).
Beviteli mezők ellenőrizték a bevitt adatok. Ha a bemeneti adatok hibát tartalmaz, egy üzenet jelenik meg (66. ábra).
66. ábra - a beviteli mező, ha a bemeneti adat hibás
Hierarchikus lista - használt elemek kiválasztásához kombinálhatók hierarchikus csoportok. egérgombbal akkor hozzák nyilvánosságra a megfelelő csoport elemeinek a csomópontok listáját (67. ábra).
Naptár - használják kényelem és a könnyű a területén idáig (69. ábra). A naptár megnyitásához kattintson a gombra a jobb a területen, ahol meg kell adnia a dátumot (68. ábra).
Kattintás után a naptári gomb jelenik meg (69. ábra).
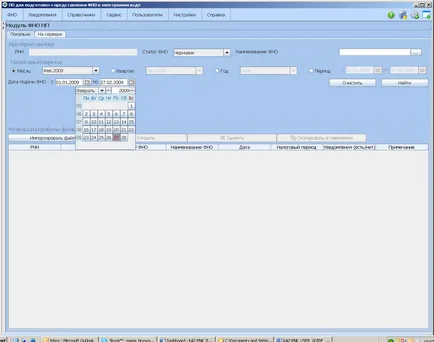
Splitter - dinamikusan változó az ablak méretét alkotnak (70. ábra). Ha rákattint. rejtett része az ablak, ami alatt a splitter. Ha rákattint. rejtett része az ablak található, a splitter. Hogy felfedje a rejtett oldalon az ablak, kattintson az elem vagy. felelős a rejtett része az ablakon.
Függőleges görgetősávot - lehetővé teszi, hogy mozog a tartalmát a munkaterületet a függőleges irányban, ha nem fér el a jelenlegi ablakban tér (71. ábra).
71. ábra - függőleges görgetősávot
A vízszintes görgetősáv - lehetővé teszi, hogy mozog a tartalmát a munkaterületet a vízszintes irányban, ha nem fér el a jelenlegi ablakban tér (72. ábra).
72. ábra - Vízszintes görgetősáv
A navigációs panel - úgy tervezték, hogy a dokumentumot. Minden gombok eszköztippek (73. ábra).
Hírek Fórum
Knights-éter elmélet