Az Adobe Illustrator, hogy dolgozzon egy felhő a szórás kefe ~ megjegyzi microstock
Nem is olyan régen a blog megjegyzi microstock Illustrator, kiadtunk egy leckét Hogyan kell felhívni a repülőgép Adobe Illustrator. Nos, akkor hogyan kell felhívni a gépet, most már tudjuk, de ennyi az eget felhők a leckét mondani semmit sem. És mivel az emberek azt kérdezik, akkor a következő lecke lesz szentelt csak ebben a témában.
Felhők fel fogjuk hívni a tárgy (diszkrét) Scatter kefe. A tanulság nagyon egyszerű, és célja elsősorban a kezdő illusztrátorok.
Sok más tanulságok Adobe Illustrator megtalálható a címke „Lessons Adobe Illustrator”. Ha bármilyen nehézség ezt a leckét, akkor kérjen egy nyom a szakaszai során „További Adobe Illustrator 30 nap alatt!”. Azt is figyelembe online konzultációt Adobe Illustrator Skype-on keresztül.
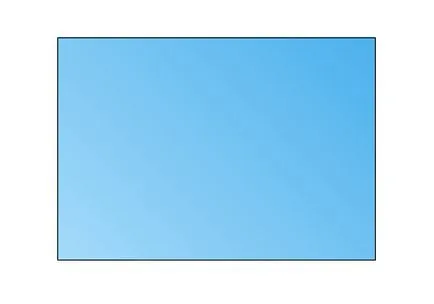
Ezután készíts egy kis kört. Az én esetemben, mérete 30x30 képpont. Ez a kör, húzza kefék Ecsetek panelen. A megjelenő ablakban válasszuk az Új Scatter Ecset és kattintson az OK gombra. ecset beállításait, ami azután fog megjelenni, hogy addig, amíg nem tudja megérinteni - ismét az OK gombra.
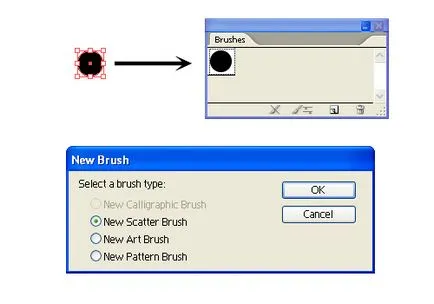
Ha most használja az Ecset eszköz eszköz. és tartsa őket minden vonalon, a körök sorakoznak mentén. Nem nagyon hasonlít egy felhő, de ez csak még.
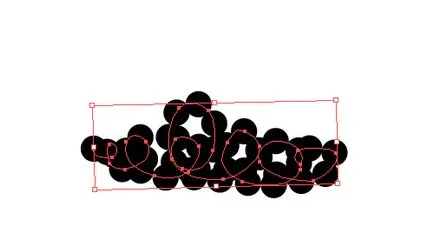
Az ecset beállításait, kattintson duplán az ikonjára az Ecsetek panelen. A megjelenő ablakban ki méret, távolság és Scatter értéket Random. Nos, ezek a paraméterek véletlenszerűen változik egy előre meghatározott tartományban. Tegyen egy kullancs megtekintése. látni, hogyan változik meg fog jelenni a képernyőn, és állítsa be a csúszkákat értékeket, mint az alábbi képen. Talán az Ön esetében, akkor más lesz. Minden attól függ, a mérete az eredeti tárgyakat. Miután elérte a kívánt eredményt, az OK gombra. erősítse meg, hogy Ön egyetért a módosításokkal. További információk a munkát kefékkel meg lehet tanulni ezt a leckét: Adobe Illustrator 30 nap. 8. nap: A használata kefe.
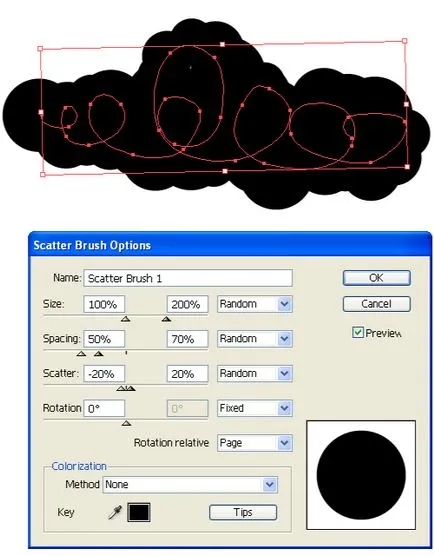
Most segítségével a felhőben ecset segítségével felhívni sok különböző felhők.
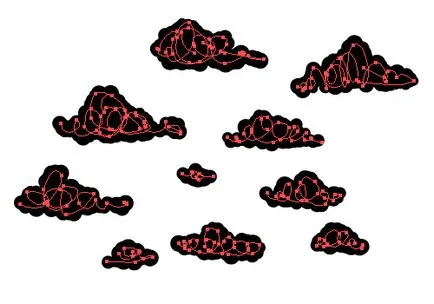
Amikor a felhők lesz elég ahhoz, hogy ezek átalakítását egyszerű formákat. Jelölje ki az összes, és menj az Object> Nagyítás Megjelenés. Ha a munka az Adobe Illustrator CS6, akkor valószínű, hogy nemkívánatos tárgy nélküli töltési és a szélütés után ezt a parancsot (az üres négyzet). Ebben az esetben meg kell tisztítani emellett mindent. Ehhez menj Object> Path> megtisztítására.
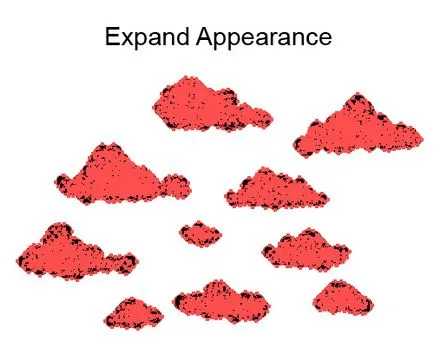
Miután a bővítések mi felhők állnak sok körökben. Meg kell őket össze egyetlen formában. Ehhez használja a parancsot Unite (Hozzáadás) az PathFinder panel. A részletesebb leckét PathFinder alkalmassága megtalálható itt: Adobe Illustrator 30 nap. 9. nap: létrehozása vegyület utak.
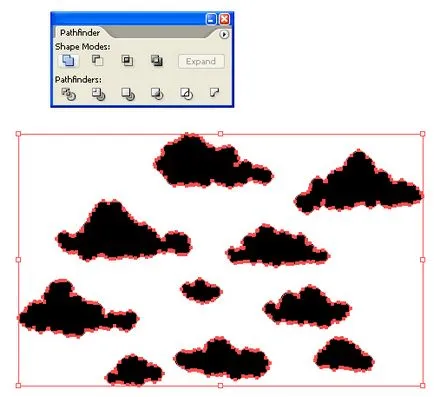
Továbbra is festeni felhők fehér. Átlátszatlanság értékét a panel, hogy ki Átlátszóság 50%. a felhők vált áttetsző.
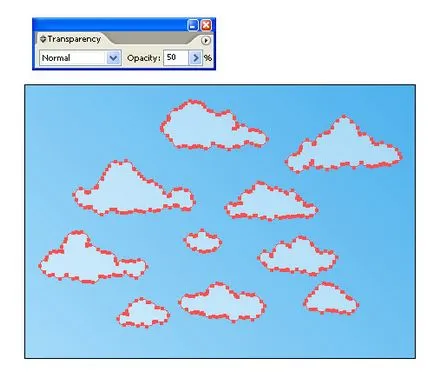
Most rendezni a felhők az égen.

Felhívni a nap, használja a Flare szerszám. Vegye ki a szerszámot, hogy a bal egérgombbal a bal felső sarokban a munkaterületre, és húzza. Kiemeli. Aztán megint, kattintson a jobb alsó sarokban a munkaterületre.
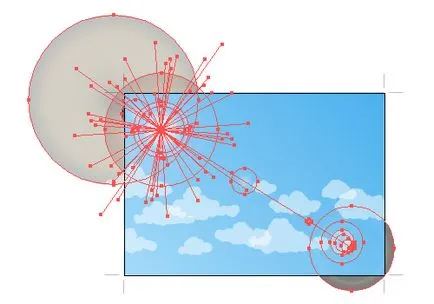
A nap lement. Minden felesleges elemeket, hogy kiáll a határain túl a munkaterületet, akkor elrejti a maszkot. Hogyan működik a vágómaszkot. meg lehet tanulni ezt a leckét: Adobe Illustrator 30 nap. 26. nap: hozzon létre egy kivágott maszk és az átlátszatlan maszkot.

Ebben a leckében felett. Hasonló technikával, akkor létre a különböző felhő. Például, itt van még két óra nehezebb, ami tettem Vectortuts +
Gyors Tipp: Hogyan lehet illusztrálni Valentin kártya felhős szöveg Effect

Hozzon létre egy gyors és egyszerű nyugodt égbolt Adobe Illustrator

Roman aka dacascas kifejezetten a blog megjegyzi microstock illusztrátor