Az átalakulás a valódi ablakok a virtuális gép a Hyper-V jelenti a program eszménykép merevlemez
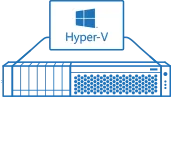
Hogy az a folyamat átalakítására igazi Windows egy virtuális gép által Paragon Hard Disk Manager 15 programot? Ezt a kérdést az alábbiakban tárgyaljuk a Windows 7 rendszer példáján és a Hyper-V hypervisor.
1. Virtualizáció fizikai számítógép
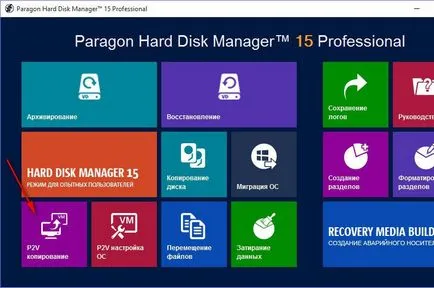
Kattintson a „Next” ablakban a varázsló Welcome.
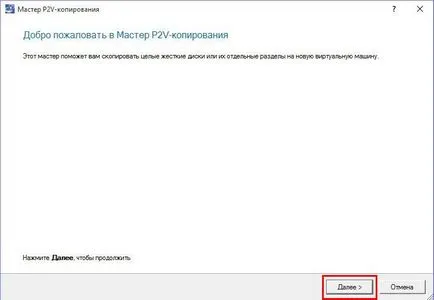
Aztán látunk egy ablak, egy ábrázolása egy számítógép lemezterület. Ahol ki kell választani a lemezt a számítógép, ami pedig egy virtuális gép lemezpartíciókat. Ebben az esetben jelölje kiválasztotta csak a rendszer partíció a második merevlemezen, ahová telepítette a Windows 7 rendszer kötelező kullancs kell helyezni egy bootolható MBR-felvételt. A kiválasztás után kattintson a „Tovább” gombra.
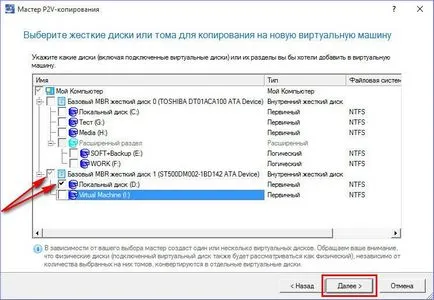
Lehet, hogy vajon: Tovább épít a Windows 10 Insider Preview 16294 PC
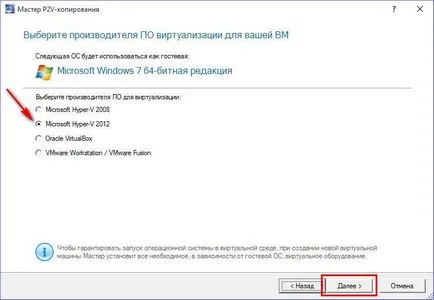
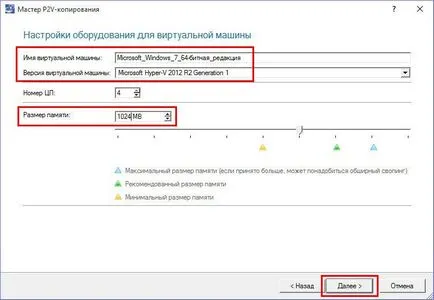
Semmi sem változik az ingatlan a virtuális gép lemezt. Kattintson a „Tovább” gombra.
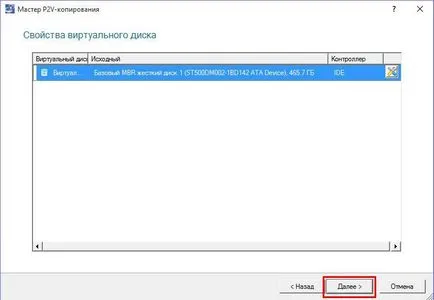
A tallózás gombra a sor végén meghatározza a helyét a merevlemezen, ahol a virtuális gép fájlok kerülnek.
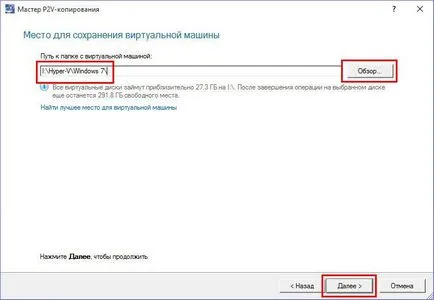
Ez elindítja a folyamatot a fizikai számítógép virtualizáció.
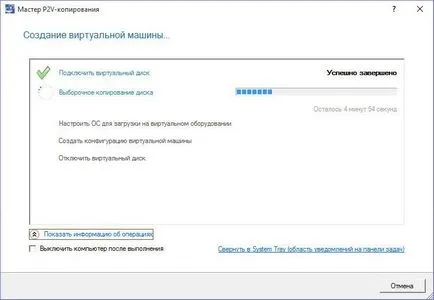
kattintson a „Befejezés” befejezésekor.
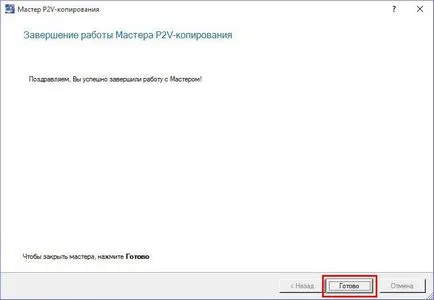
Az út mentén védelmi fogja látni szabványos mappák összetevőinek Hyper-V virtuális gépek.
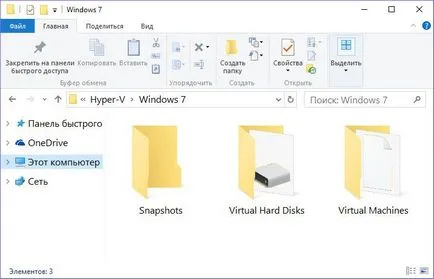
2. Hozzáadjuk a virtuális gép a Hyper-V kezelője
Tehát van egy új virtuális gép, amely a teljes vagy részleges klón egy fizikai számítógép; Most mi kell hozzá, hogy a Hyper-V Manager alkalmazást. Az utolsó ablakban válassza az „Új”, majd - „virtuális gép”.
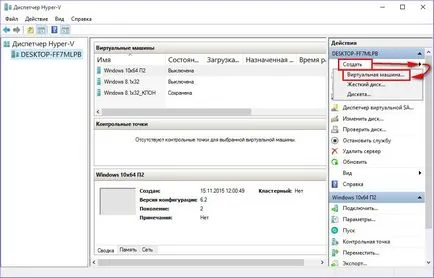
Kattintson a „Next” feliratra.
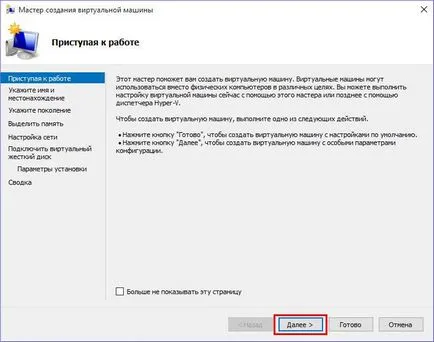
Írja be a nevét, amely megjelenik a virtuális gép a Hyper-V Manager alkalmazást. Tegye kullancs megtakarítás máshol, és a Tallózás gomb segítségével adja meg a mappát tároló virtuális gép. Kattintson a „Tovább” gombra.
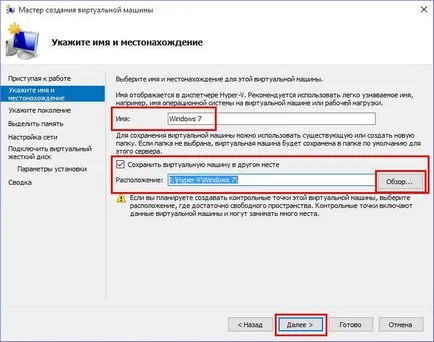
Ebben az esetben a program jött létre Paragon Hard Disk Manager virtuális gép generáció 1. Kiválasztott virtualizáció generáció adja a folyamatot, hozzátéve egy virtuális gép a Hyper-V Manager alkalmazást. Ismét kattintson a „Tovább” gombra.
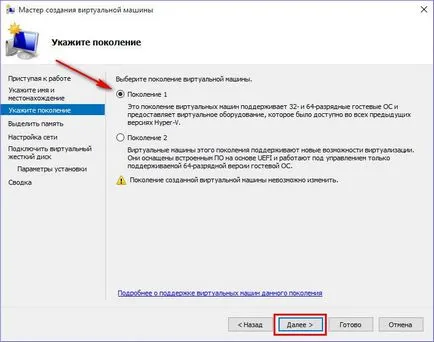
Az alapértelmezett méret RAM - 1024 MB. Kattintson a „Tovább” gombra.
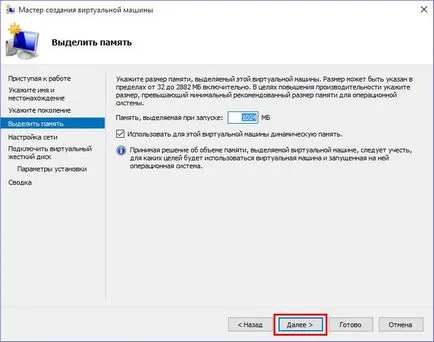
Adja meg a virtuális kapcsolót, a mi esetünkben ez a korábban létrehozott. Kattintson a „Tovább” gombra.
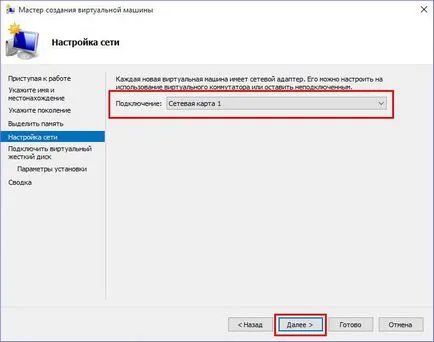
A következő ablakban válassza a második lehetőséget csatlakozni VHDX-ROM-on. Ilyen már létrejött a folyamat a virtualizáció, és ez olyan adatokat tartalmaz, a fizikai számítógép. Csak akkor kell megadni az elérési útvonalát. VHDX-meghajtó található, a könyvtárat, ahol a virtuális gép fájlokat egy alkönyvtárban vannak a «virtuális merevlemezek» felirattal. Kattintson a „Tovább” gombra.
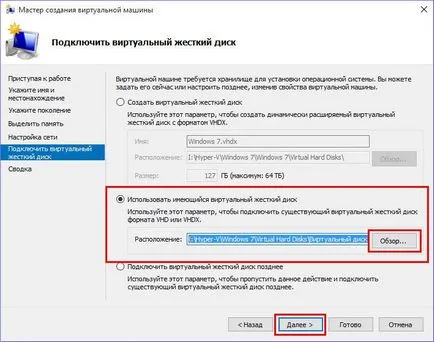
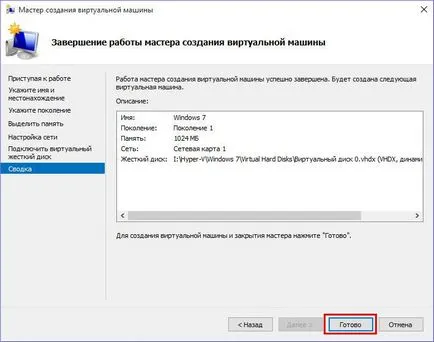
Minden - a virtuális klónját a számítógépet a Hyper-V Manager most kezdődött, és csatlakozik a vezérlő.
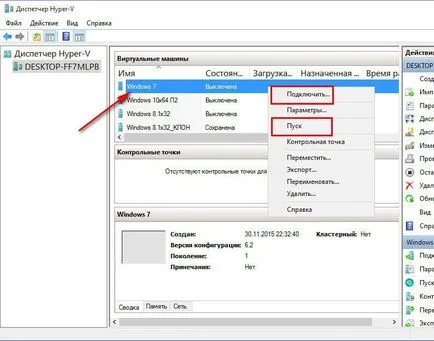
Elindítása után a vendégek a Windows 7 automatikusan telepítésre kerül néhány vezetők a virtuális hardver. És egy újraindítás után meg lehet kezdeni, hogy befejezze a munkát a virtuális gép.
