Az az eszköz használata - vázolja - a szerkesztő gimp - Saját fájlok - File Catalog - Informatikai
Először is az elmélet:
És most folytassa közvetlenül elemzés, gyakorlati és remélhetőleg nem kevésbé egyértelmű. Azok számára, akik nem tudják: a bal egérgombbal és RMB - bal és jobb gombjának ill.
Itt van, mi a mai hős:

Továbbá, ez az eszköz lehet kiválasztani az Eszközök> körvonalak vagy megnyomja a „gyorsgomb» B az angol billentyűzetkiosztást.
Kontúrok két típusa van:
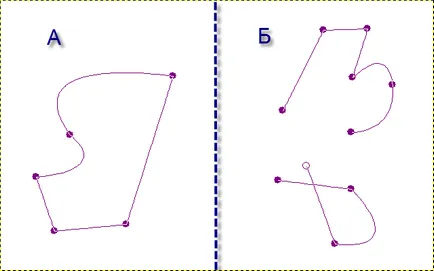
Hozzunk létre egy egyszerű szakadt. Ehhez gondoskodjon az ellenőrzési pontokat (a továbbiakban fogom hívni őket egyszerűen „pontok”) kattintva a bal egérgombbal a megfelelő helyen:
Point bármely létrehozott kontúrt lehet mozgatni. Csak rángatás, és húzza a bal egérgombbal. Az egér mutató ebben az esetben a következő:
Most zárjuk a kör. Ehhez jelölje bármelyike a két végpont, tartsa Ctrl. akkor kattintson bal egérgombbal a másik végpont:
- Bezár kontúr, kizárólag (!) Végpontokat.
- Szendvics pont beállítására Shift gomb lehetővé teszi, hogy az egyes ellenőrzési pontokat, amelyek nem kapcsolódnak egyenes vonalak.
- Ha a kullancs „Polygon” hurok jön létre csak egyenes szakaszokat, amelyeket nem lehet hajlítani.
- Bármely létrehozott kontúrt menti a lap „Profiles”.
szerkesztés
Szerkesztése kontúr a meghajlással. Ehhez csak szükséges és karokat. kontroll vonal görbületének pontok közötti (a vonal hívás szegmens). Minden egyes pont a 2 kar található.
Meghajlítani egyenes szegmens ív. símán ebben a szegmensben a bevonatok és húzza.
Ebben az esetben, mint látható, már csak 2 kar, egy-egy pontot. A maradék kettő (hogy kevés látható) önmagukban pont.
Most hajlik az ív, a működési karokat. Ahhoz, hogy ezt elérjük, közvetlen a kurzort a kart, tartsa a bal egérgombbal, és húzza.
Nézzük az első két foltok
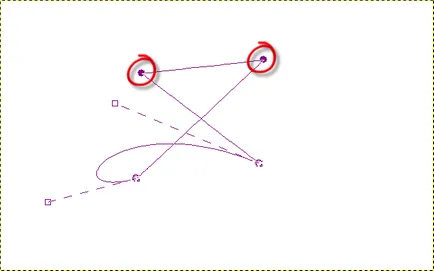
Mint látható, a karok nem tudnak látni. Szóval, ki kell húzni. Lehetne ezt a fent leírt módon, de próbáljuk meg: tartsa lenyomva a Ctrl. Vigye a kurzort, hogy minden ilyen pont és a gazdaság a bal egérgombbal. kihúz a karjában.
Doing a hasonló műveletet a második pont, idekerültem ezen a pályán:
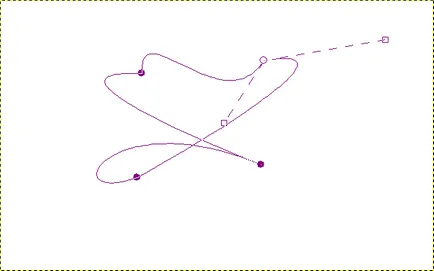
Néha szükség van, hogy egy vagy több pontot egy meglévő szegmens. Ez úgy történik, egyszerű: a Ctrl és a bal egérgombbal elhelyezünk egy pontot a megfelelő helyen és a szegmensben.
Most már velük dolgozni, mint más ellenőrző pont.
És végül, ha meg kell mozgatni a kész áramkör másik helyre képet, akkor nyomja meg az Alt, közvetlen a kurzort bármely részének áramkört, miközben a bal egérgombbal, drag áramkört.
Eddig hoztunk létre áramkör - ez csak egy hurkot, és nem több, mint, nem jelenik meg a végső képet. Ez még mindig sikerült, hogy otthagyja a „nyomot a történelem,” meg kell vágni körül.
A screenshotok mutatja az alapvető módszereit. mert lehetséges, hogy hatására a stroke-menüt.
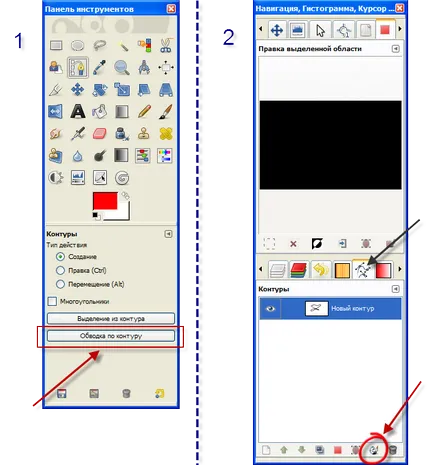
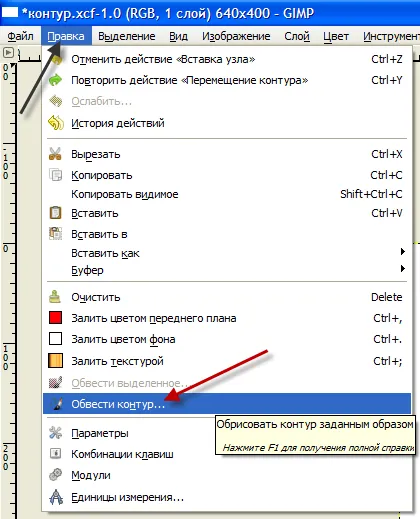
Használat után minden ilyen módszerek, akkor megjelenik egy ablak, amely lehetővé teszi számunkra, hogy testre a körvonalstílust. valamint, hogy mit lehet tenni
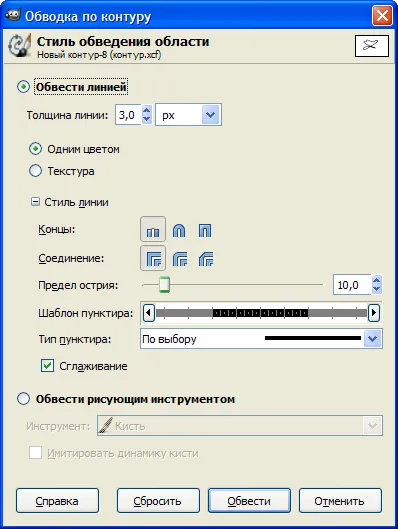
Az alábbiakban bemutatjuk a kört, körözött különböző módon történhet: az egyik szín (A), textúra (B), a kefe (B), egy festékszóró (T)
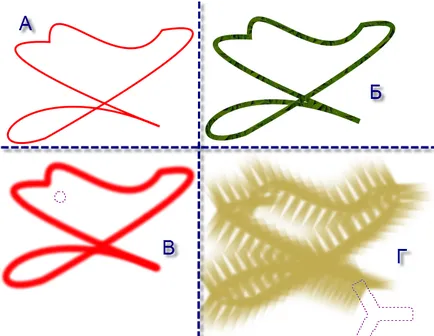
Kölcsönhatás a kiadás
Mivel a kiválasztási könnyen átalakul az áramkör, és az áramkör könnyen átalakítható szelekció. Az első esetben el kell menni a Select> az áramkörben.
Egy pillanatra számos módja van. képernyőképnek:
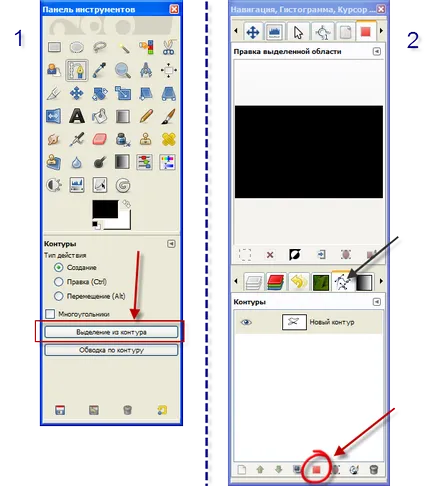
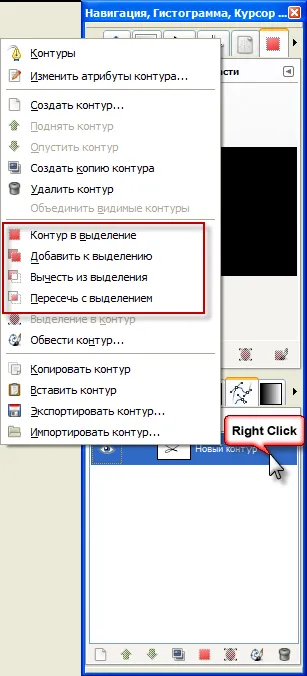
az is lehetséges, hogy egy sétát a Select> a kör. vagy a Shift + V
Ha szeretné, hogy kapcsolja be a kibocsátás egy nyitott áramkör, a program automatikusan csatlakozni fog az egyenes végpontját a kontúr van tehát egy kereszt kiválasztási
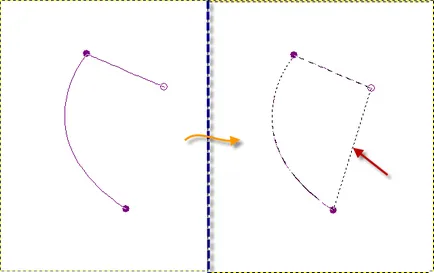
Egy kicsi, de fontos szempont. Bármilyen tájékoztatás a kiválasztott rész régiók (tollazat és m. O.) Az átalakítás kiválasztása a hurok elvész.
Kölcsönhatás szöveg
Létrehozott szöveges alakíthatjuk utat. kattintva a szöveg réteget a PTP listában, és válasszon a menü „szöveget egy utat.”
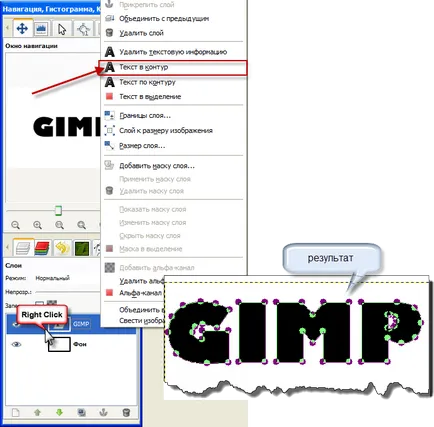
Ha kiválasztja a „szöveg pályán.” írott szöveg torz lesz. követően már létrehozott áramkör


Kölcsönhatás svg
«SVG azt jelenti:»Scalable Vector Graphics »-« Scalable Vector Graphics«, egyre népszerűbb kínálnak nagyformátumú vektorgrafikus fájlok, amelyben a grafikai elemek vannak jelen az állásfoglalás-független formátum, ellentétben a raszteres grafika, amelyben a grafikus elemek által képviselt tömb pont. GIMP elsősorban raszteres grafikus feldolgozó program, de a kontúrok vektor elemekkel.
Szerencsére, utak képviselve vannak SVG-fájlok szinte pontosan úgy jelennek meg GIMP. (Tulajdonképpen szerencse semmi köze hozzá: GIMP viselkedés áramkörök átírták a GIMP 2.0 memória az SVG utak.) Ez a kompatibilitás lehetővé teszi, hogy megőrizzék a kontúrok GIMPa mint SVG-fájlok elvesztése nélkül bármilyen információt. Ez a funkció elérhető az Ön párbeszéd révén „kontúrok”
Ez azt is jelenti, hogy a GIMP hozhat létre útvonalakat SVG fájlok mentése más programok, mint például az Inkscape vagy sodipodi két népszerű programok vektorgrafikus nyílt forráskódú. Ez szép, mert ezek a programok sokkal erősebb, mint a GIMP eszközöket, hogy manipulálják az áramkörök. Akkor lehet importálni a pályán egy SVG fájlt a dialógus „kontúrok” "