Azt, hogy grafikonok és dokumentumok a Visio 2018 - szoftverek
Ebben a cikkben nézzük meg a következő munkafázisokat a rendszerek:
- Használata témákat.
- Munka háttérképeket. Ebben a szakaszban a történet halad, és az alternatív felhasználása felületeken.
- Add határok és feliratok a rendszereket.
- Konténerek felhasználásával. Ebben a szakaszban kell tekinteni dolgozik beágyazott dokumentumokat.
Annak érdekében, hogy lehetővé teszi, hogy tanulmányozza az ismertetett technikák a gyakorlatban során elolvasni a cikket, azt javaslom, hogy töltse le a kis előre definiált sémák.
Load szett áramkörök (0,6 MB)
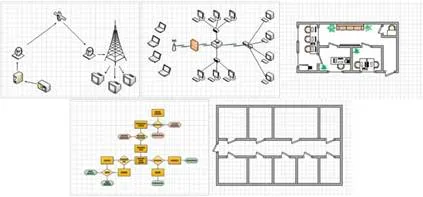
1. ábra - A mellékelt séma
alkalmazás témák
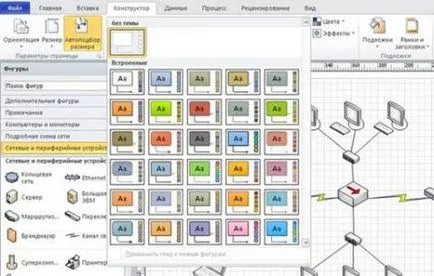
Egy kattintással meg lehet változtatni a megjelenését a teljes áramkör és állítsa be a skála a weboldal vagy bemutató. Vicces néz fényes téma (negyedik az alsó sorban). Moment, és a vállalati számítógépes hálózat válik elbűvölő rózsaszín kivételével nélkül Swarovski kristályok (lásd. Ábra. 3).
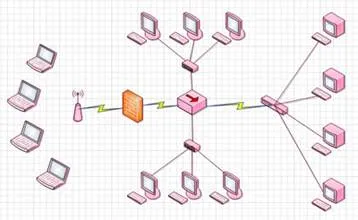
3. ábra - Glamorous számítógépes hálózat
Sajnos a téma nem érinti az összes elemet. Például, a tűzfal és a színe is vörös tégla, valamint a kommunikációs csatornák maradnak sárga kitöltéssel. Persze, nem mindig lehetséges Frissít minden eleme (például a képernyők a rendszerben), de a megváltoztathatatlan színű fal hibája, nem pedig a fejlesztési terv.
Néhány téma tárgyak árnyékát és csatlakozó vezetékek simított. Legyen óvatos, azok használata, az áramkör elveszít egy jelentős részét (lásd. Ábra. 4).
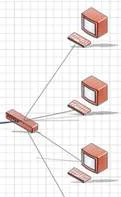
4. ábra - A két vezeték csatlakozik, kerekítés és árnyékok ezek fekszenek a furcsa síkban
Térjünk vissza a rajz 2. látható, hogy a legördülő listából, a vonal jelen Téma alkalmazása az új számokat. Kezdetben ez nem áll rendelkezésre, de ha egyszer a téma kerül alkalmazásra, akkor letilthatja a négyzetet jelenít meg. A színes elemek a számok továbbra is megfeleljen a téma (lásd. Ábra. 5), de a lapon alak esik az alapértelmezett színt.
5. ábra - A területi adatokat virággal téma
Ön is létrehozhat saját témát kiválasztásával Új színtémák a legördülő menüből a színek (lásd. Ábra. 6.).
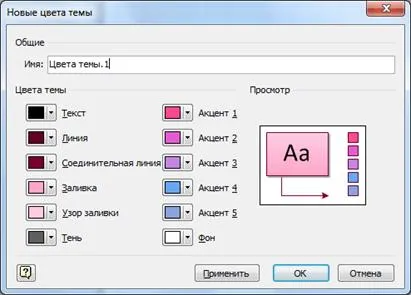
6. ábra - létrehozása egy új témát
Munka háttérképeket
Adjunk hozzá egy háttérképet a rendszer fájlból műsorszóró hálózat hálózati rendszer. Alkalmazás VSD. Ehhez kattintson a Tervezés lap és a legördülő listából, adja meg a hordozó érdekli a képet. Idetartoznak nem túl sok üres - csak tíz, de ez nem jelenti azt, hogy nem lehet hozzá más képeket.
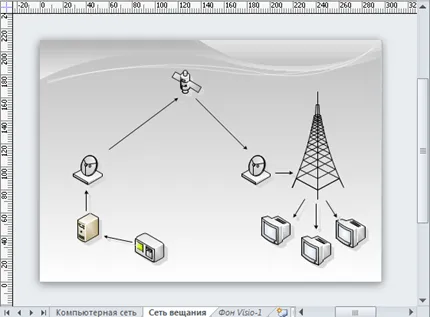
7. ábra - a rendszer alkalmazott háttérképet
A 7. ábrán látható, hogy a hozzáadott egy új oldalt a dokumentum nevét, a Visio-1 háttér. A név a dőlt betűkkel jelenik meg, így nem keverjük össze a oldalt, amely tartalmazza az alapvető információkat része. Ha most nyit a háttérben oldalt, akkor lehet, hogy távolítsa el a javasolt szám, és helyezze be. Az is lehetséges, hogy helyezze a tetején a másik alak elemek és a feliratokat. A változások megjelennek azokon az oldalakon, amelyek az alkalmazott háttérben. Ez a funkció megnézzük alatt, de most lássuk, hogyan kell hozzáadni ezt a hátteret más rendszereknek az aktuális fájlban.
8. ábra - A hívás paraméterek
Hívjon Oldalbeállítás a helyi menüből az oldal, amelyhez hozzá szeretné adni háttér (lásd. Ábra. 8).
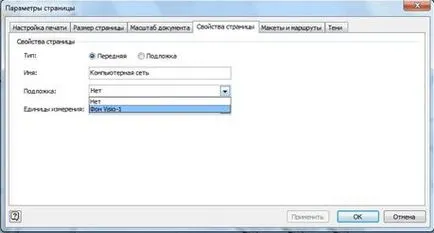
9. ábra - Alkalmazás háttere
A legördülő listából válassza ki a szubsztrátum a Background listából Visio-1 (lásd. Ábra. 9). A lista készül a célra. Létrehozhat több háttér oldal egyetlen fájlba. Ez hasznos lehet, nem csak a különböző háttérrel, hogy a különböző oldalak, hanem gyorsan változtatni a megjelenített információ az oldalon (például, ha a betakarított egy egyszerű kép és a kép sok aláírás). Továbbá oldalhátteret tartalmazhat különböző háttérrel. Létre, mint sok szintek száma, amennyire szüksége van. A legfontosabb dolog - ne tévesszen magukat.
Nézzük meg, hogyan lehet még használni a háttérben oldalakat. Tudod felhívni alap alaprajz (falak, ajtók, ablakok), állítsa be a háttér más oldalakat, amelyek már jelentik elhelyezése bútorok, vezetékes, aláír szekrények, stb A számítógépek adhatunk, hogy a különböző hálózati konfigurációk.
Használata háttér ebben az esetben ez a módszer a másolás? Az a tény, hogy a kiadások összhangban alatt a háttérben, azt kockáztatja, hogy nem elkapni felesleges tárgyat, és amikor a legcsekélyebb változás az általános részben (például, adjunk hozzá egy ablak a szobában), akkor nem kell korrigálni az egyes rendszerek.
Mint egy gyakorlat, akkor a kapcsolási rajz fájlt a padló vezetékes vonalak. VSD. A terv kidolgozása a főoldalon. Alakítani a háttérben, a beállítások ablak megnyitásához (lásd. Ábra. 8) és módosítsa a típust elölről a hordozón (lásd. Ábra. 9). Most új oldalak, meg kell adnia az alkalmazott háttér, akkor készen áll felvenni bútorok vagy vezetékes.
Add határok és a feliratokat rendszerek
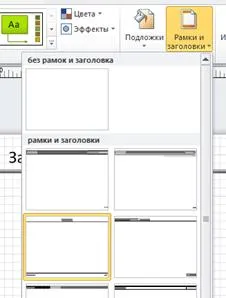
10. ábra - Keret és címek
Tuskó automatikusan illeszkedik a papír méretét és az összes tulajdonságait háttér Visio oldal, azaz Akkor új elemekkel őket amellett, hogy a szokásos címét, az oldalszámot és a dátumot. Egy kicsit, de egy kellemes kicsit.
11. ábra - közlekedik hozzáadásával a „fejlécek és láblécek”
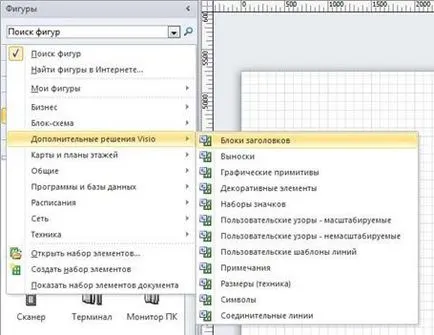
12. ábra - Egy új készlet
A helyen tervek jöhet két alak ebből meg: Zone - 4. zóna, és - 8 (lásd 13. ábra ..). Ezek lehetővé teszik, hogy meghatározza a helyét egy objektum egy négyzet kód helyett verbális leírást. Így jön, például létrehozásakor atlaszok és térképek.
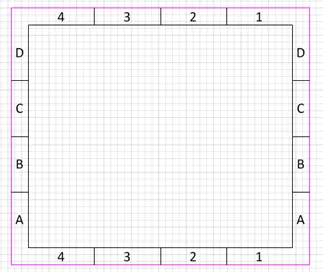
13. ábra - ábra Blank „Zóna - 4”
konténerek felhasználásával
Konténerek - design elemek. Ezek közé csak a téglalap és a főcím, de nézd elég vonzó. A 14. ábra különböző típusú szállítótartályok. Természetesen a tényleges áramkör nem lehet egy halom hogy keverje a különböző stílusokat és színeket.
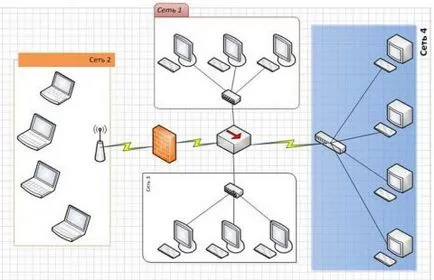
14. ábra - A különböző dekorációs konténerek
Lássuk, hogyan lehet elérni ezt az eredményt. Nyissa meg a fájlt hálódiagram. VSD A mellékelt meghatározott, és válassza ki a három számítógép a felső rész (lánc 1 a 14. ábrán).
Most két lehetősége van, hogy folytassa:
- A helyi menüben válassza Container - Új tartály (lásd a 15. ábrát ..).
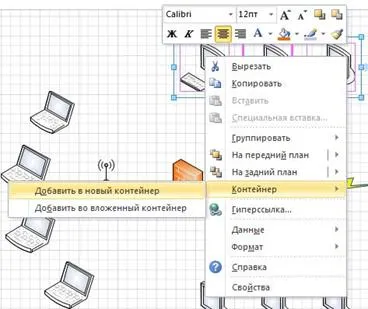
15. ábra - hozzáadása egy tartályt keresztül helyi menü
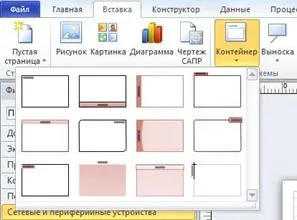
16. ábra - kiválasztása a tartály jellege
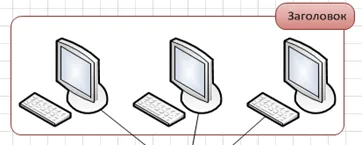
17. ábra - Számítógépek csoportosítva egy tartályban
Így hoztuk létre a tartályban (lásd. Ábra. 17). Most állítsd be, hogy illeszkedjen az Ön igényeinek. A Formátum fülön meg lehet változtatni a tartály típusára és fejléc stílust (lásd. Ábra. 18). A változások a rajzon látható, mielőtt meg kell alkalmazni őket - ez egy nagyon időtakarékos.
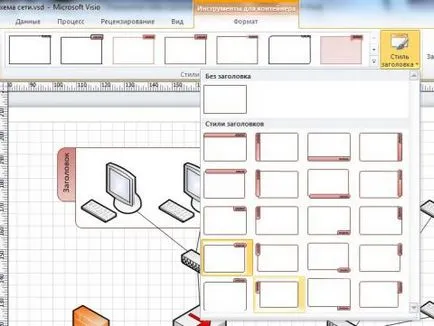
18. ábra - beállítása a fejléc
Változás a címke jelenik meg a fejlécben a tartály háromféleképpen (hasonló változások és az összes többi címkét az ábrán):
- Kattintson duplán az elemre, és írja be a szöveget.
- Válassza ki az elemet, és nyomja meg
, majd írja be a szöveget. - Válassza ki az elemet, és azonnal írja be a szöveget. Ebben az esetben a régi címke is.
- betűtípus, méret, szín és stílus;
- típusát, színét és vastagságát sor;
- típus, szín és átlátszóság a feltöltési;
- Options árnyékok, stb
Konténerek mellett dekoráció funkciót is szerepet játszanak csoportosító elem. Akkor fogd meg az egérrel, és együtt mozog valamennyi beágyazott elemeket. Ha a tartály Format fülön be, hogy növelje, ha szükséges, vagy mindig, hogy illeszkedjen a tartalom (lásd. Ábra. 19), a keret lesz feszített automatikusan hozzáadja az új számokat.
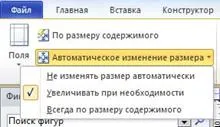
19. ábra - Automatikus váltás a keret mérete
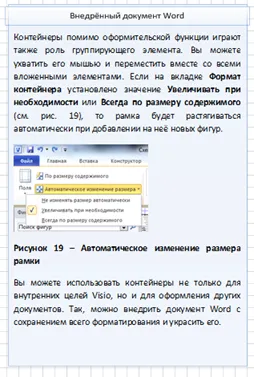
20. ábra - Word dokumentum a tartályban
Most ez a darab szövegének másolható vissza a Word. Duplex struktúrát kapott (Word dokumentum a megvalósított áramkör Visio, amely A ültetett Word-dokumentum) teljes szerkesztési képességekkel. Használd duplán kattintva módosíthatja a témát.