Backup Windows 8 - letiltja a biztonsági mentés

Ahhoz, hogy a Task Scheduler ablakban vigye a kurzort a jobb alsó sarokban az asztalon a Windows 8-án a megjelenő panelen kattintson az ikonra a nagyító, és az új ablakban megnyíló keresés, keresés a paraméterek, majd írja be a szót a keresési string „terv.” Ennek eredményeként, a rendszer kérni fogja, hogy több lehetőség közül választhatnak a megfelelő kérelem, mi is érdekli a termék „Menetrend feladatok”. Kattints rá, és az ablak „Task Scheduler”, kattintson duplán a „Task Scheduler (helyi)” lehetőséget, majd nyissa meg a mappát „Task Scheduler Library”, majd egymás után nyissa meg a „Microsoft” mappát és a „Windows”.
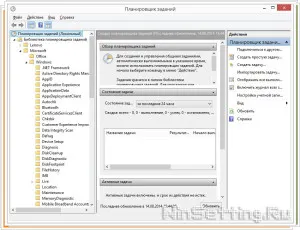
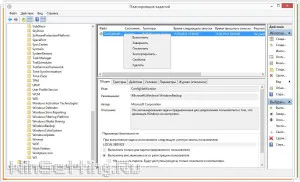
Erősítse műveleteket végeznek eltávolítani, kattintson a „Yes” gombra a pop-biztonsági üzenetet.
Zárjuk le a „Task Scheduler”, akkor már nem kell nekünk, mint már megtörtént, és már csak azt kell ellenőrizni betölt, szükség szerint. Annak ellenőrzésére végzett tevékenységet, indítsa el a Windows backup eszköz erre számítógépen nyissa meg a Vezérlőpultot, és kattintson az elem „Biztonsági mentés és visszaállítás”. A megnyíló ablakban látni fogod, hogy a beállítás „Biztonsági mentés és visszaállítás fájlokat,” lefordítva „Ne állítsa” módban.
Ez minden, amit kíván jó számítógép teljesítményét, és kevésbé használható eszközök a rendszer helyreállításához.