Batch képek feldolgozása „Photoshop”
A digitális fényképezőgép már régóta megszűnt újdonság, rögzült dolgok között szükséges és szokásos. Kirándulások a barátokkal, vagy ünnepi étkezés a családi körben vannak tárolva, mint száz kép. Válogató és szerkesztése emlékezetes képek - foglalkoztatás fárasztó. Megkönnyítik a képessége, hogy kötegelt feldolgozás a képeket a „Photoshop” a cég Adobe Systems - egy hatékony eszköz időt takarít meg a nagy méretű képek sorozatának.
A kötegelt feldolgozás: a használat és kényelem
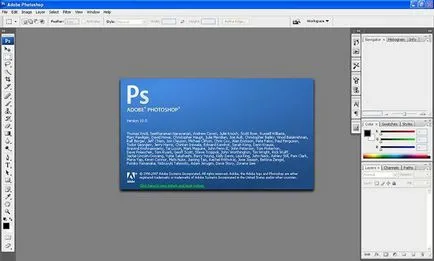
Párbeszédablakban: Leírás
Kezdeni, ismerkedjen meg a konfigurációs párbeszédablak, amely készült kötegelt feldolgozás képeket. A "Photoshop", használja az utat: "File" menü → «Automatizálás» → «Batch Processing”. Az ablak jellemzi módosítások tervezése, attól függően, hogy a módosítás a program, de a fő párbeszédek változatlan marad.
- Az ablak „Set” értékét tükrözi az „Alapértelmezett beállítások”. Képező új készletek, létrehozása, amelyet alább, a felhasználó kiterjeszti a funkcionalitást automatizálási alkalmazásokat a szükséges feladatokat.
- Az ablak „Operation”. A legördülő listában alkotja a makró program által kínált a fejlesztő. Ha hozzá egyéni műveleteket, akkor kell jelennie a legördülő listából, és elérhető lesz a kötegelt feldolgozás.
- Box „forrás” mellett található a gomb „Select” - meghatározás feldolgozandó fájlok:
- vonal „Folder” pontot egy könyvtárba képekkel;
- string „Import” kiválasztja az importált kép;
- a húr „Open files” - feldolgozás megnyitott fájlok a fő dolgozik ablak;
- Bridge vonal szinkronizálja a program az Adobe Bridge alkalmazásban. - Window "Output Folder" gombot, és a "Kiválasztás". Ez meghatározza a könyvtár menteni a módosított fájlokat és egyéb paraméterek a művelet befejeződött.
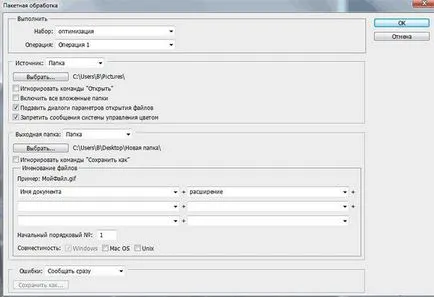
További keresési opciók
Bal megfontolás nélkül paraméterek intuitív és kiemelt tippeket és trükköket a fejlesztő.
- Telepítse csekket abban a helyzetben „felülbírálása Action” Megnyitás „nyitja meg a fájlt kizárólag abban az esetben, ez az intézkedés regisztrált a műveletet. Egyébként gyors feldolgozása fényképeit „Photoshop” nem hajtható végre.
- A vonal „Almappákat.” A funkció kiterjed a művelet egy könyvtárat a forrás mappát.
- A következő sor törlésre kerül kiválasztás hivatalos párbeszédet, tájékoztatnak a nyitó képfájlokat és üzenetek a programról beágyazott színprofilt.
menteni képkorrekciókat található majd használják, hogy a nevek írásánál a feldolgozott fájlok.
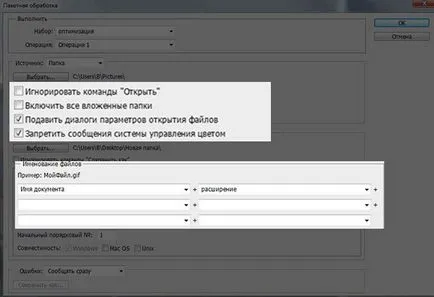
Alapértelmezett beállítás: Beépített asszisztens
Megnyitás fülön fejlesztő tartalmaz előre definiált műveleteket. Kattints a háromszög neve előtt a művelet megnyitja a műveletsornak, amelynek szövegét a teljesítményt a csapat. makró megkezdődik, ha rákattint a háromszög alján a panel „Műveletek”. Kattintson duplán a nevére a művelet által kezdeményezett megjelenése a párbeszédablak lehetővé teszi, hogy változtatni a nevét, a művelet vagy rendeljen hozzá egy „forró” gyorsbillentyű.
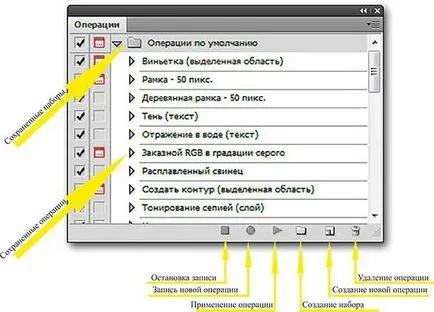
Hozza létre saját készletek: minden alkalomra
Az egyszerűség kedvéért létre egyéni állítja, hogy tárolja a rögzített makrókat. Ez lesz a saját mappa elfér benne feldolgozási műveletek. Ez a megközelítés segít megszervezni képszerkesztő eszközök, rávilágít a helyét és a cél.
A felvételi folyamat meghatározza nincs baj, még egy kezdő.
- Nyissa meg a "műveletek" (menü „Window» → «Operation»).
- Az ikonra kattintva „Új sor” alján a panel.
- A párbeszédablakban írja be a nevét a beállított és kattintson az „OK” gombot.
Most egy új kész felvétel és tükröződik a legördülő menüből a „Set” ablak „kötegelt feldolgozás képeket”. A „Photoshop” tervezi a korlátlan számú gyűjtemények tárolására egyéni makrók.
Műveletek: Basis tételek
- A kezdéshez kattintson a lap „műveletek” a kulcs segítségével Alt + F9.
- Az alján, kattintson az ikonra az „Új működését.”
- A megnyíló ablakban adja meg a nevét a jövő makró, meghatározni a helyét a jelenlegi készlet esetén a billentyűkombinációt, amennyiben szükséges.
- Nyomja meg a „Record” kezdeményezi a folyamat kezdetén, és az alján a „Műveletek” ablaküveg aktiválva piros ikon formájában körökben. Ettől a pillanattól kezdve elkövetett cselekmények nyitott kép rögzítésre kerül.
- Hogy teljes legyen a felvétel, kattintson a bal egérgombbal a doboz alján található a lap „Műveletek” a bal oldalon a „Record” gombra.
Műveletek képekkel: rekord
Ha sikerült megtalálni a helyét, és megérteni a célja a párbeszédpanelek fent leírt, akkor itt az ideje, hogy alkalmazza az elmélet a gyakorlatban. Mielőtt elkezdené a szerkesztést, úgy dönt, hogy mit és hogyan. Átméretezése képeket a számítógép - a leggyakoribb feladatok, amelyeket a felhasználók maguk számára meghatározott. Ebben a példában, úgy a műveletsornak.
- 1. lépés: Nyissa az eredeti képet lehet szerkeszteni.
- 2. lépés: Hozzon létre egy új készlet. Az egyszerűség kedvéért nevezzük el „méretének csökkentése.”
- 3. lépés: Hozzon létre egy új művelet alapján leírt utasításokat a „funkciók” fejezetben. Miután rákattintott az „OK” alján a panel aktiválja egy kerek piros gombot. Ez azt jelenti, hogy a makró kerül rögzítésre.
- 4. lépés: Csökkentse a kép méretét bármely ismert módon az Ön számára. Például :. „Image” menüben → «Képméret” A változás a vízszintes méretét a párbeszédablak (függőleges), vagy csökkentse a felbontást.
- 5. lépés: Mentse a képet, majd kattintson az ikonra alján a „Műveletek” panel formájában egy négyzet. Makró felvétel befejezése és a felhasználó készen áll kötegelt fájlokat.

Súlya csökkent képek: 100 kép 60 másodperc alatt
Rögzítésre és tárolásra működését - az alapja fellépése, amely válik kiterjesztése kötegelt feldolgozása fényképeit „Photoshop”. Méretének csökkentése megoldja egy másik időpontot szerelmeseinek a probléma - súlyának csökkentése a fájl. Lásd a műveletsornak, amely segít kezelni egy sor kép a rövid idő alatt.
- Nyissa meg a kötegelt feldolgozás párbeszédablakban: "File" menü → «Automatizálás» → «Batch Processing”.
- A legördülő menüből válassza ki a csomagot, amelyben a méretcsökkentési műveletet tároljuk.
- Válassza ki a műveletet.
- A „Forrás” sort, adja meg a mappát, amely tartalmazza a fájlokat változik.
- A vonal „Output Folder” adjon meg egy könyvtárat menteni.
- A blokk „fájlnév”, hogy válassza ki a kívánt értékeket a feladat új nevét feldolgozott képeket. A minimális kell tölteni két sorban - a fájl neve és kiterjesztése. E nélkül a feltétel egy automatikus szakaszos eljárás nem indul el.
A művelet megkezdéséhez kattintson az „OK” gombra, és nézni a képet függetlenül megnyílt a dolgozó ablakban módosítsa a méretét és mappába menti nekik szánt.
Átnevezése: gyorsan és hatékonyan
A „Műveletek képekkel” tartották egy példa illusztrálja, hogyan kell átméretezni képeket a számítógépre az Adobe Photoshop. Az algoritmus (műveletsornak) pont szerint végezhet egyéb képfeldolgozási műveletek. A tulajdonosok a digitális fényképezőgépek szembesülnek annak szükségességét, hogy átnevezés a fájlt, mert az új számozás képek után kezdődik tisztító meghajtót. Ez ahhoz vezet, hogy a konfliktus, ha hozzá fényképeket a közös képek mappába a számítógépen. Ez a probléma egyszerűen megoldható folyamat automatizálásával.
- 1. lépés: Nyissa meg a „Beállítások” a billentyűkombinációt ALT + F9.
- 2. lépés: Nyissa meg a képet.
- 3. lépés: Hozzon létre egy új akció „Átnevezés”, majd az „OK” kezdeni makrórögzítésnél.
- 4. lépés: A semmi köze, mentse és zárja el a képet.
- 5. lépés: Kattintson az ikonra a négyzet alakban alján a panel „műveletek”, és befejezni a felvételt.
- 6. lépés Nyissa meg a "Batch" (menü „File» → «Automation").
- Lépés 7. Keresse meg azt a mappát, és a forrás mappát menteni a átnevezett fájlok.
- 8. lépés: A blokkban „fájlnév”, válassza ki a legördülő listából a megfelelő opciót neveket. Figyeljünk a kombinálásának lehetősége elemek használata révén több sorban is. Az utolsó sor ne felejtsük el, hogy a fájl kiterjesztését.
változás kiterjesztése
Tekintsünk egy művelet változtatni a formátumot. Az ilyen eljárás szükségessége gyakran fordul elő, amikor a menteni kívánt fényképeket a mobil eszközön. Például a képen .RAW méret értelmetlen folytatni a tabletta futó operációs rendszer „Android”. Célszerű, hogy mentse a fájlt .jpeg formátumban (.jpg), amely könnyen játszani minden eszközön.
- Nyissa meg a képfájlt.
- Belépés a Műveletek panel ( „Tranzakciók”) a menüben Ablak ( „Window”).
- Hozzon létre egy új ügylet kattintva az alsó része a panel az ikonra formájában egy lapot göndör.
- Megváltoztatása nélkül semmit a fájlt, mentse a képet a Mentés elemet. A Fájl menüben. A mentés párbeszédablakban válassza ki az alsó sorban a kívánt fájl kiterjesztését.
- Kattintson egy négyzet alakú alsó panel Hozzászólások ( „műveletek”), hogy állítsa le a makró rögzítését.
- Ahhoz, hogy indítsa el a kötegelt feldolgozás végig az utat a Fájl → Automatizálás → Batch.
- A legördülő felsorolja a művelet a mappa neve és a forrás mappában tárolja a képeket. Kattintson az „OK” gombot feldolgozás.
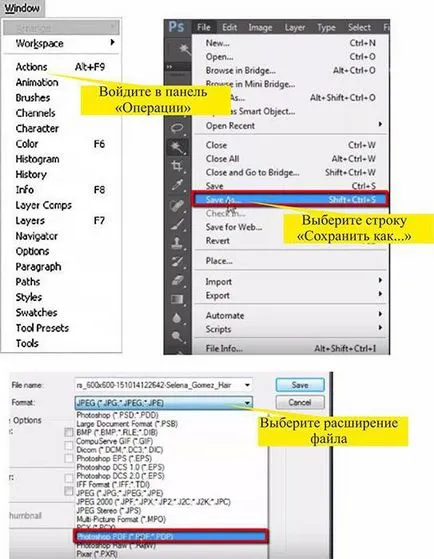
következtetés
