Beállítás SmartScreen ablakokban 10
A fő cél a SmartScreen szűrő - figyelmezteti a felhasználót a dob ismeretlen programokat az internetről letöltött. A szűrő működése azon alapszik, egy felhő-alapú minősítési rendszer, amelyen be van jelölve minden letöltött fájlt. Ha a fájl van megjelölve a nem biztonságos, vagy nem szerepel az adatbázisban, majd töltse be \ végrehajtás van tiltva.
Ellenőrzés kelt több szakaszban. Tehát, ha az IE böngésző vagy Edge, a szűrő aktiválódik, amikor megpróbál letölteni egy ismeretlen fájlt. Ebben az esetben a letöltés megszakad, és kéri a felhasználót egy figyelmeztetéssel.
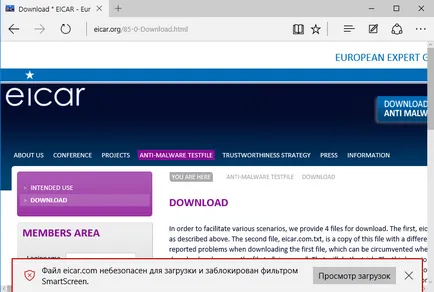
Ha a fájl már be van töltve egy másik böngészőt (Firefox, Chrome, stb), a szűrő aktiválódik, amikor megpróbálja futtatni a fájlt a végrehajtás. Ebben az esetben a felhasználó a választás -, hogy hagyjon fel a futás, vagy futtassa a fájlt a saját kockázatára.
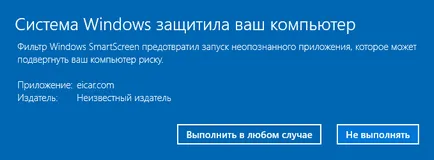
Beszél a SmartScreen, érdemes megemlíteni egy fontos részlet - azaz információkat közvetít minden letöltött és telepített Microsoft szerver alkalmazások. Szükséges, hogy pótolja az alap alkalmazások és előkészítése során a minősítés.
Alapértelmezésben SmartScreen szűrő be van kapcsolva, de vissza lehet állítani, vagy teljesen kikapcsol, ha szükséges. Számos módja van, hogy kezdje a legegyszerűbb.
Beállítása grafikus felszerelések
nyissa meg a Vezérlőpult klasszikus (Win + R -> vezérlés) beállítása egy szűrőt, menjen el a „Biztonsági és Szolgáltató” részben a bal oldali, válassza ki az elemet a „Change Windows-SmartScreen beállítások”.
A megnyíló ablakban válassza ki az egyik három lehetőség SmartScreen:
• jóváhagyását igénylik rendszergazda futtatása előtt jelenített alkalmazások az interneten (az alapértelmezett beállítás);
• Figyelmeztet futtatása előtt fel nem ismert alkalmazás, de az nem igényel adminisztrátori jóváhagyás
• Ne tegyen semmit (letiltani SmartScreen).
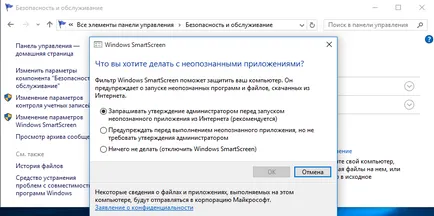
Configuration Group Policy
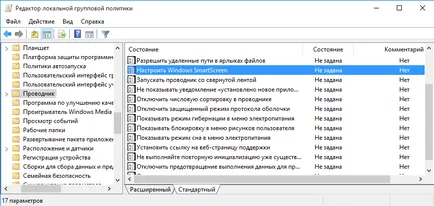
Mi meg azt, hogy Enabled, és válassza az egyik lehetőséget SmartScreen szűrő működik:
• jóváhagyását igénylik a rendszergazda elvégzése előtt letöltött ismeretlen szoftver;
• Figyelmeztet felhasználó végrehajtása előtt le ismeretlen szoftver;
• Disable SmartScreen.
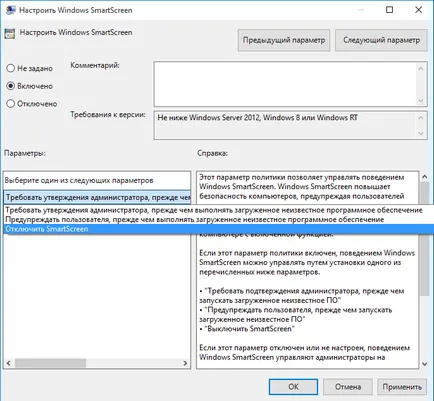
Megjegyzés. Felhívjuk figyelmét, hogy ha csoportházirend-beállítás SmartScreen a GUI nem elérhető.
a rendszerleíró adatbázis szerkesztése
SmartScreen szűrő beállításai is módosíthatók közvetlenül a registry-ben. Ehhez keresse meg a HKLM \ SOFTWARE \ Microsoft \ Windows \ CurrentVersion \ Explorer SmartScreenEnabled lehetőséget, majd adja az alábbi értékek is:
• RequireAdmin - kérje a rendszergazda megerősítést megkezdése előtt gyanús alkalmazást (alapértelmezés);
• Kérdés - figyelmeztetést jelenít meg, mielőtt kinyitná a kérelmet, anélkül, hogy adminisztrátori jóváhagyás
• Ki - nem követi a dob alkalmazások (kikapcsolni a szűrőt).
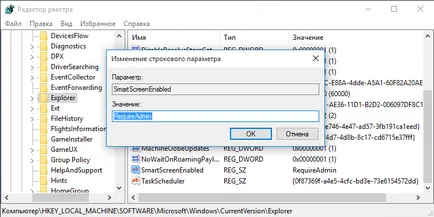
Összefoglalva, a SmartScreen szűrő egy további védelmi szintet a rosszindulatú szoftverek ellen, így én személy szerint nem ajánlom le anélkül, hogy nyomós oka.