Beállítása a mikrofont a számítógépen
Internet nem áll meg. Minden nap, a funkcionalitás virágzik, és a hang valós idejű kommunikáció vált általánossá, hogy a felhasználó az interneten. Azoknak a felhasználóknak, akik csak most kezdik használni a javára számítógépes kommunikáció, a mikrofon lesz a vásárlás valami hasonlót megnyitva az ajtót a másik világ.
Itt hoztak új eszköz otthon és elkezdenek vágynak az aktív beszélgetést a barátaival, de szinte mindig vannak különböző kérdésekre. Néhány, akkor nagyon zavaró, hogy a csatlakoztatott mikrofon, és valaki zavarja a zaj, visszhang, és egyéb hibák.

Számítógép mikrofon Dialog
Ha elolvasta a cikket, amíg a végén biztos, hogy minden kérdésre választ találni, és a fél élvezni fogja a kiváló minőségű hang jön magától.
Hogyan lehet csatlakoztatni a mikrofont a számítógéphez
Szóval, miután csatlakoztatta a mikrofont, ha van egy jó vezető és egy speciális program (általában megy a hangkártya), kijön egy ablak, amely automatikusan ellenőrzi a kapcsolat minőségét és próbálja meg, ha lehet javítani, de sajnos ez gyakran az automatikus hangolás nem segít. Bár a jelenléte nagyon jó minőségű mikrofon és hangkártya driver csomag nincs javulás nem kell.
Hogyan hozzunk létre egy mikrofont Windows XP rendszerben
1. Menj a Vezérlőpult ( „Start - Vezérlőpult” vagy „Start - Beállítások - Vezérlőpult”), és kattints az ikonra „Hangok és audioeszközök”.

Icon „Hangok és audioustrostva” a Control Panel
2. A megnyíló ablakban válassza ki a fület „Speech” (lásd. Ábra)
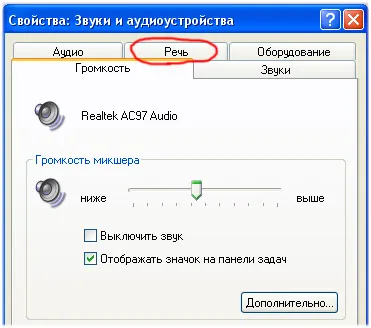
Menu „Hangok és audioeszközök”, az átmenet a „Speech” szakaszban
3. Most nyissa meg a hangerő beállítások menü mikrofont. Ehhez igen, kattintson a gombra „Volume ...”, amely „Hangfelvétel” az egység alatt.
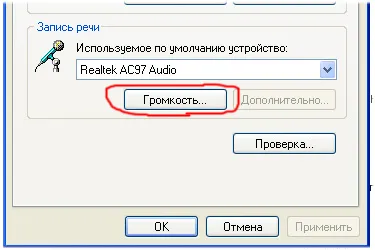
A gomb „Volume” a „Hangfelvétel” blokk
4. A dobozban, akkor válassza ki a típus bemenet egy mikrofon, és meghatározza a szintje a hangerőt. Ennek ellenőrzésére beállított ellenőrzés alatt a „mikrofon” oszlopban (lásd. Ábra), és a csúszka, amely fölött van elhelyezve, ahol a 75% -os. De a legvalószínűbb, miután az első napokban a használat, akkor be kell állítani ezt a mutatót egyedül, mert az mikrofonok eltérőek, és ezért a hatalom a hang vétel őket más.

Menu „felvételi szint”
5. Zárja le a „belépő szintű” menüt, és visszatér a beszédet. Most kell, hogy ellenőrizze a minőségét a mikrofon csatlakozó. „Check” majdnem az alján „Speech” ablak van egy gomb. Kattints rá, és kövesse a varázsló. Mellesleg, a felvétel minősége ebben a szakaszban eltérő lehet a valóságtól a rosszabb.
Hogyan kell beállítani a fülhallgató mikrofonnal a számítógépen
Ha a vásárolt egy fejhallgató és egy mikrofon. kedvéért kommunikál barátaival Skype-on vagy más programok még el kell végezni még egy pont beállításait. Az a tény, hogy a mikrofont elég közel a hangszóró, és ha ez egy nagyon érzékeny, a tárgyalópartnerek fog hallani a visszhangot.
Annak érdekében, hogy ezeket a kellemetlenségeket, akkor csökkenteni kell a mikrofon hangerejét.
Az első lépés nyissa meg a Start menüt, majd a „Minden program”, majd a „standard”. Válassza ki a „szórakozás” mappát, majd kattintson az ikonra „Volume”. Ez a menü nagyon hasonlít az egyik találkozott az első szakaszban a mikrofon beállításait (lásd. Fent), de most ez a felelős az összes lehetséges műveleteket a hang a számítógépen. Keresse meg az oszlop „mikrofon”, és engedje le a csúszkát 50%. Csak ne felejtsük el beállítani a négyzetet alján „Ki”. ő a felelős azért, hogy ne hallja a hangját a fejhallgatón keresztül.
Ebben a mikrofon beállítása befejeződött. Ne felejtsük el, hogy be lehet állítani a hangerőt, magad, attól függően, hogy az eszköz típusától.
A Windows XP, ez nem alkalmas. mi van írva itt.
Először futtasson Vezérlőpult -> Realtek HD Audio Configuration
Menj a Mixer fülön
A nyílra kattintva a panel tetején
Lapozás és megtalálja az oldalt, ahol a nevek vannak zöld pontok
Rájuk kattintva
ablak
Mi tesz egy csekket, és megerősítés