Beállítása az interfész és a megjelenés a Windows 10 asztalon
Frissítést követően a Windows 10 asztal megnyílik előtted.
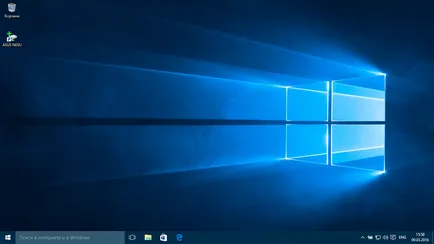
Egyes felhasználók egyszerűen nem tudják, mi a teendő most. Nyugodj meg, és úgy vélik. A Windows 10, hogy tegyen meg mindent annak érdekében, hogy tud dolgozni rajta az első pillanattól kezdve. Alkalmazások a Microsoft, amely azt is írtam, hagyjuk dolgozni a számítógépen.
Fogok beszélni, hogyan lehet hatékonyabban testre a készüléket.
Egyedivé az asztalon

Alig között a Windows felhasználók, nem lesz sok, ami nem változtatja meg a design meg az operációs rendszer - akár asztali háttérkép megváltozik minden kétség. Minden szeretné látni felület kihegyezett maguknak. A Windows 10 segítségével könnyedén testre a kinézetét az asztalon. A beállítások eléréséhez, személyre szabott, kattintson a jobb gombbal az üres területre az asztalon, és válassza a Testreszabás parancsot a helyi menüből. A személyre szabási beállítások képernyő. Azt is megnyitja az utat felfelé lehetőségek - Testreszabás.
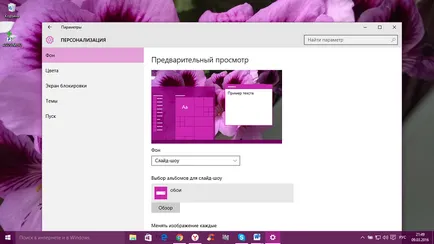
Ha rákattint a háttér opciót. Ön képes lesz arra, hogy módosítsa az asztal háttere. Beállíthatjuk az alapértelmezett háttér a Windows 10, vagy válassza ki a kép mappát. Mindig választani a fényképeket, de néha híg, és idegen képeket. Ha van egy nagy gyűjtemény a háttérképek, kényelmes használni őket, mint háttér a diavetítés. Ehhez csak válassza ki a „Slideshow” a legördülő lista „háttér”, majd adja meg a mappa elérési útját a képet a „Tallózás” gombra. Ön is kiválaszthatja a megfelelő helyzetben, és természetesen kérdezni, hogy megváltoztassák a frekvenciát a képeket a diavetítés.
A Colors rész könnyen változtatni a háttér színét. Interface a Windows 10 színes festék háttér lédús, meleg és változatos palettát. Megváltoztatja a háttér színét, akkor automatikusan változtatni a színét és a Start menüt, és az Értesítési központ.
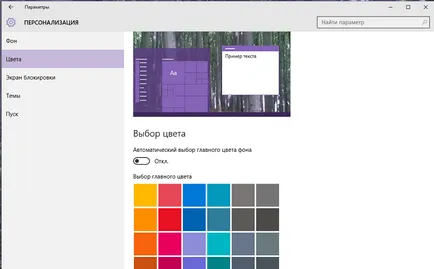
§ Lock képernyő lehetővé teszi, hogy a háttérben képernyőkímélő találkozunk, amikor bekapcsolja a készüléket. Itt is beállíthatja a saját képét. Ehhez egyszerűen kattintson a Tallózás minden fotódat jelenik meg a lezárási képernyőn.
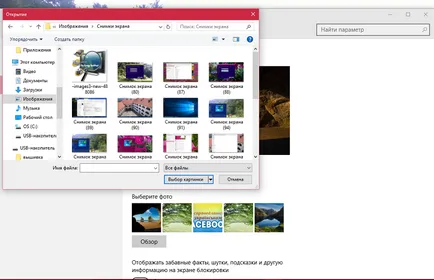
Témakörök lehetővé teszi, hogy meghatározza, hogy valószínűleg kitalálni, a különböző témák az asztalon.
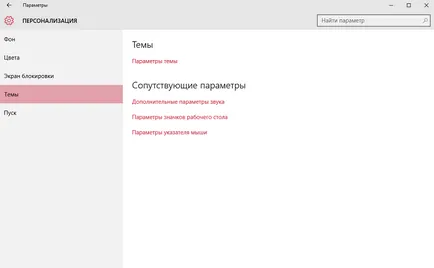
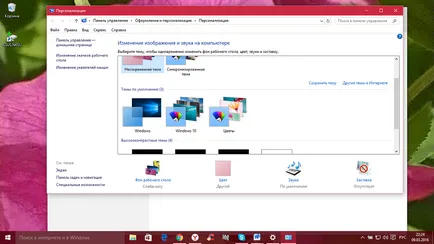
Hogyan talál egy jó téma az asztali és a zár képernyőn?
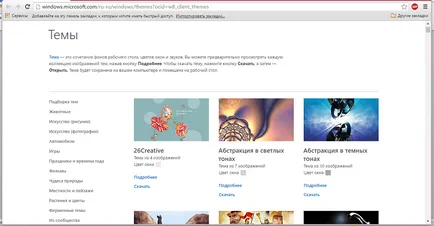
Hogyan szabni a Start menüben?
A Windows 10 Start menü újra megjelenik, ami ezúttal a keveréket a kezdetektől, én a Windows 7 és a kezdőképernyőn a Windows 8. Ebben az esetben nincs ilyen menü egy korábbi változata az operációs rendszer már talán a leggyakrabban említett ő hiánya felhasználók.
Ahhoz, hogy megértsük az új Start menü nagyon egyszerű. Alapértelmezésben a Start menü két részre oszlik, a központ, ahol a bal oldalon látható egy lista a közös alkalmazások (kattintva a jobb egérgombbal, hogy megakadályozza őket abban, felbukkan a listán).
Van még egy hely, ahol elérheti a „Minden alkalmazás” listában, amely megjeleníti az összes programot ábécérendben, rámutat, hogy megnyitja a vezető (vagy ha rákattint a mellette lévő nyílra ezt az elemet, így gyorsan hozzáférhet a gyakran használt mappák) beállításokat, kapcsolja ki, vagy indítsa újra a számítógépet.
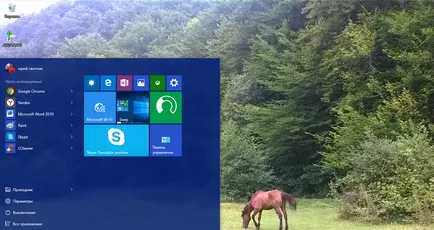
A jobb felső sarokban, hogy a felhasználónevét kattintva, amely akkor hozzon létre egy fiókot, jelentkezzen be, vagy számítógép zárolása.
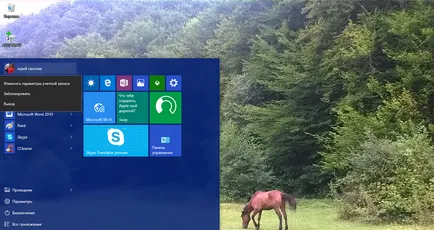
A jobb oldalon található az aktív csempe alkalmazásokat és parancsikonokat programokat indítsanak, rendezve csoportok. A jobb klikk, meg lehet változtatni a méretét, letilthatja frissítés csempe (azaz válnak aktív és statikus), távolítsa el őket a Start menüben (válassza a „leválni a kezdő képernyő”), vagy távolítsa el magát a programot, a megfelelő csempe. Egy egyszerű drag and drop, meg lehet változtatni a relatív pozíciója a lapban. Azt is létre csoportokat alkalmazásokat.
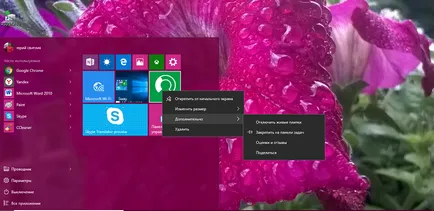
Alap beállítások Start menü megtalálható. ha át az útvonal-lehetőségek-testreszabás-Start, vagy a régi módon, kattintson az asztalon a jobb egérgombbal, lásd testreszabás.
Itt letilthatja a kijelzőn a gyakran használt és az újonnan telepített programok és egy lista az átmenetek nekik (nyitott nyílra kattintva a jogot a program nevét a listát a gyakran használt). Ha van egy érintőképernyős, akkor engedélyezze a „Otkryvatnachalnyyekran a polnoekrannomrezhime”, és a Start menü fog kinézni mintha a kezdőképernyőn a Windows 8.1, ami hasznos lehet az érintőképernyő.
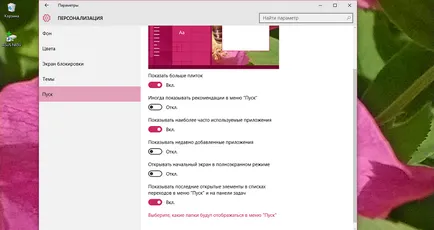
Azt is megadhatja, hogy mi jelenik meg a Start menüben. Ehhez nyissa meg a lehetőség „Select. kakiepapkibudutotobrazhatsya a menyuPusk”. Ez hozzájárul a hatékonyabb felhasználása a Start menüt.
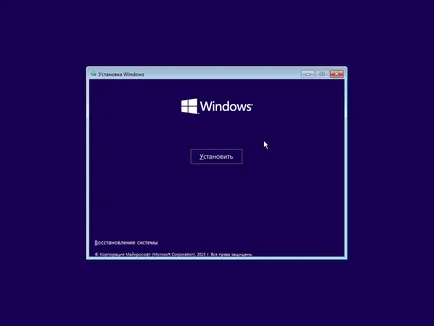
Ne felejtsük el, hogy válassza ki a színt megjeleníteni a Start menüt, ami lehetővé teszi, hogy nagyobb szerepet a látás, és hogy öröm használni. Én személy szürkeség már fáradt.
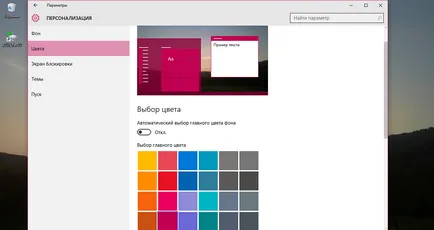
Indítsa el a Mentés gombra, és az egyik funkció a Windows 8.1.Pri kattints rá jobb egérgombbal, megjelenik ismerős a felhasználói menü egy korábbi változata az operációs rendszer. Gyakran használják, mert a hozzáférést bizonyos beállítások révén nagyon megközelíthető.
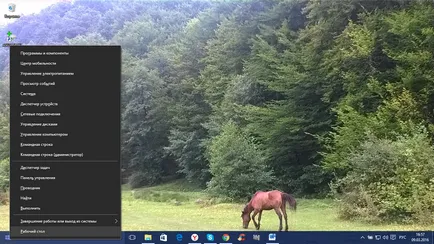
By the way, azok számára, akik új Start menüben a Windows 10 nem tetszik, van egy lehetőség, hogy ingyenesen használhatják a Classic Shell programban StartIsBack és más hasonló eszközök, hogy vissza pontosan azonos a kezdő, mint ő volt a Windows 7.
Miért a gomb „Keresés az interneten és a Windows»?
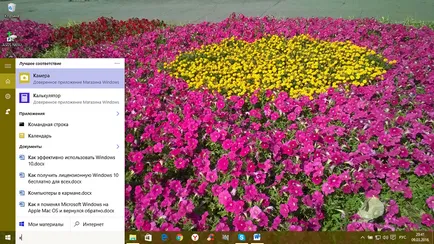
Keresőmező egyike az első újítás, hogy észre fogod venni, amikor elkezdi használni a Windows 10. Ez lehetővé teszi, hogy keressen az interneten és a számítógépen, és a tálcán található, amely a „Start” menü, ahol általában parancsikonjait gyors hozzáférést mappák, programok és lemezeket.
A területen lehetőség van beállítani a hang asszisztens Cortana. Sajnos, a régióban még nem áll rendelkezésre, de végül mindegy, biztos vagyok benne, Cortana és beszélnek oroszul, és ukraїnskoyu movoyu. Ez csak idő kérdése.
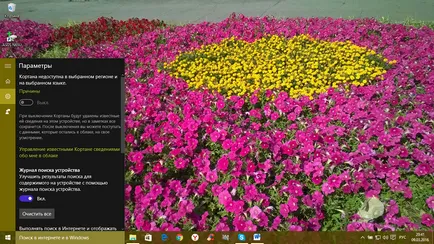
Gyakran használják ezt a gombot. Ismerve a nevét a kívánt program, én is könnyen megtalálják, anélkül, hogy ásni a laptop beállításait.
Nem tagadom, hogy vannak, akik nem szeretik a gombot. Függetlenül attól, hogy alacsony a tálcán, hogy ez irritálja őket, hogy ha már remegő térdekkel előtt Cortana, hogy a vallás nem engedi őket használni? Számukra van egy módja annak, hogy elrejtse az érdekes gombra.
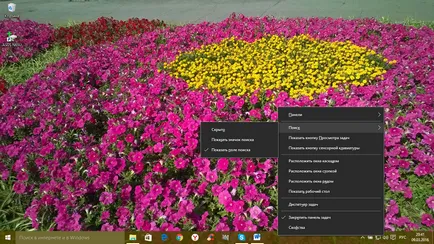
Ehhez kattintson jobb gombbal a tálcán, a Keresési, majd elrejtése. Gyűlölte a keresés gomb eltűnik a tálcáról. Ha azt szeretné, hogy vissza, akkor meg kell csinálni ugyanúgy, hanem optsiiSkryto kattintson a keresés ikonra, vagy megjelenítése megjelenítése keresőmezőbe.
Miért virtuális asztali Windows 10?
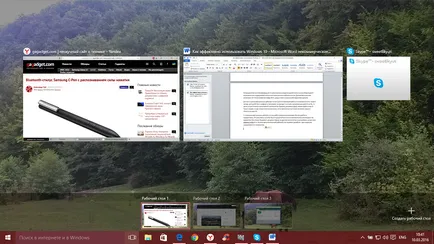
Operációs rendszer Windows 10 alapértelmezett fel van szerelve egy nagyon hasznos funkció - a képesség, hogy több virtuális asztali. Ez a funkció már néhány éve használják a Mac OS X, Linux, és nagyon jól bevált.
Miért használja a virtuális asztali? Annak érdekében, hogy optimalizálja a felhasználói élményt, vagy könnyebb azt mondani, a kényelem és a kényelem. Például, ha van egy sűrű és kemény munka a számítógépen, gyakran nyit sok alkalmazás :. kalkulátor, böngésző, Word dokumentumok, médiafájlok stb Ezekben az esetekben, amikor több ablak van nyitva, könnyű eltévedni, ha váltás az egyik tárgy a másikra.
A virtuális asztali, akkor szervezni a munkát sokkal kényelmesebb és produktív. Ez olyan, mint ha kéznél több számítógép és a monitorok. Az egyik böngésző megnyitja a Word dokumentumot, és a szervező és a számológép, a harmadik médialejátszó, stb By the way, egy további asztali hasznos munkahelyi -, hogy elrejtse a tartalmát a hatóságok.
Hogyan tudnak létrehozni és hogyan kell használni? Ésszerűsítése A programok és ablakok bizonyos területeken, preferenciák, kattintson a speciális gombra a „Tálca”, amely magában foglalja a „feladatmegoldás” módban.
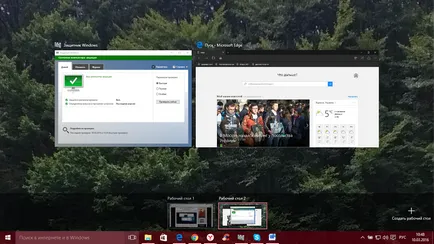
Lesz miniatűrök az összes futó alkalmazás, ahol kiválaszthatja a kívánt programot abban a pillanatban. A jobb alsó sarokban az ikon „Create Desktop” kattintva melyik lesz az új virtuális desktop.
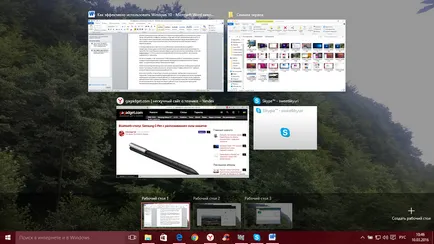
Ha bemegy, akkor nem lesz a megnyitott alkalmazások - mint ha bekapcsolja a számítógépet. Most el kell menni az első asztalon, és a megjelenő képekre, hogy húzza ki a kívánt programot a második asztalon. A variáns, ha az alkalmazás meg szeretné nyitni az újonnan létrehozott asztalon. Ie teljes alkotói szabadságot. Száma asztali végtelenségig. Zárásakor minden asztalon nyissa meg őket az alkalmazás automatikusan átkerül a szomszédos asztalon. Nem elég még lehetséges, hogy egy jelszót minden asztalon.
Is, akkor képes lesz arra, hogy állítsa. hogy a show a tálcán, amikor megnyitja a virtuális asztalok. Ehhez nyissa meg a Beállítások-System-multitasking.
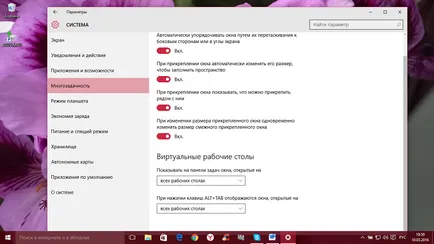
Billentyűparancsok a virtuális asztali
Azok számára, akik szeretnék hatékonyabban és gyorsan válthat a virtuális asztalok. egy sor gyorsbillentyűk.
- Win + Tab - nyílt hozzáférés minden dolgozó mappák és alkalmazások
- Win + Ctrl + D - létrehoz egy új Windows asztalon
- Win + Ctrl + F4 - bezárja az aktuális Windows asztalon
- Win + Ctrl + balra vagy jobbra nyíl - válthat a Windows asztalon
A virtuális asztali nagyban megkönnyíti a felhasználó munkáját. Talán az első alkalommal nem minden világos lesz, de meg kell érteni a működési elv - a dolgok fog futni előtted.
Hogyan kell beállítani a Notification Center a Windows 10
Segítségével értesítési központban a Windows 10, sok rendszer alkalmazásai, valamint telepíthető a Windows Store és sok más program, amelyek képesek megjeleníteni a különböző képernyő-értesítést. Az ilyen információk terjesztése az idő kijelzése, valamint a fokuk jelentősége van, és megjelenik a jobb alsó sarokban.
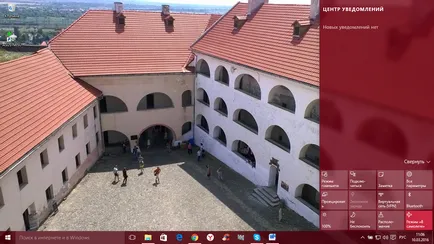
Ha kibontja az Értesítési központban, majd az alján láthatjuk a gombok gyorsabb a különböző módok, és végezze el a szükséges intézkedéseket. Ezek a panelek lehet szerkeszteni és válassza ki, mit szeretne megjeleníteni. Ehhez az utat felfelé paraméterek rendszer értesítést, és intézkedéseket, és válaszd a mi és hol jön a Notification Center.
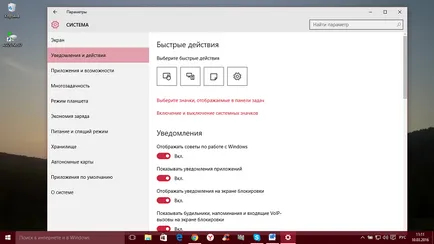
Ha azonban nincs szükség, vagy egyszerűen unatkozik, akkor kapcsolja ki. Szintén a riasztási és a cselekvés, ott van a lehetőség „engedélyezése vagy tiltása jelrendszer.” Megnyitja és egyszerűen kikapcsolja ezt a funkciót. Értesítési központ lehet teljesen ki van kapcsolva, de ez által az adatbázis. A tapasztalatlan kezek károsíthatja a készüléket.
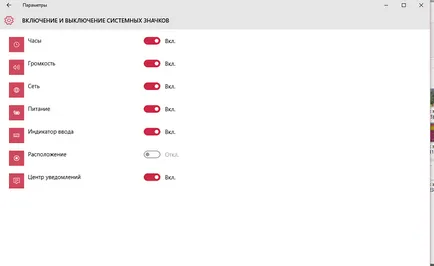
A végén szeretnénk kívánok kellemes élményt nyújt a készülék. Állítsa be az ízlése és preferenciái. Hagyja, hogy a számítógépes munka a Windows 10-hoz neked örömet és pozitív érzelmek.