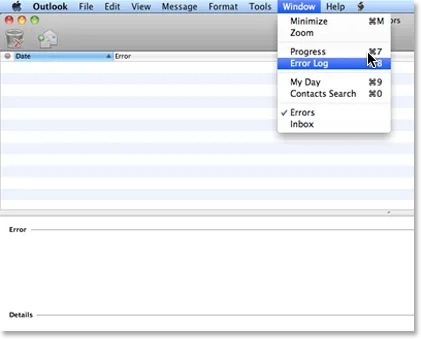Beállítása Microsoft Outlook for Mac 2018
1. lépés: Ellenőrizze a változat a program
Elindítása után az Outlook, nyomja meg a «Help» (GYIK) a felső menüben, majd «Frissítések» (Frissítések keresése).
Meg kell jelenteni, ha vannak elérhető frissítések. A frissítés telepítéséhez, kövesse az utasításokat a képernyőn.
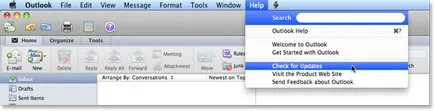
2. lépés: az e-mail fiók
Nyomja meg a «Eszközök» (szolgáltatás), majd - «Accounts» (Accounts).
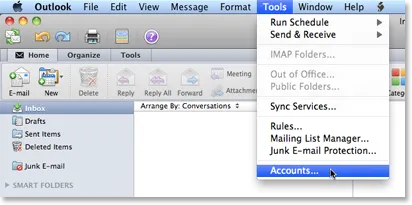
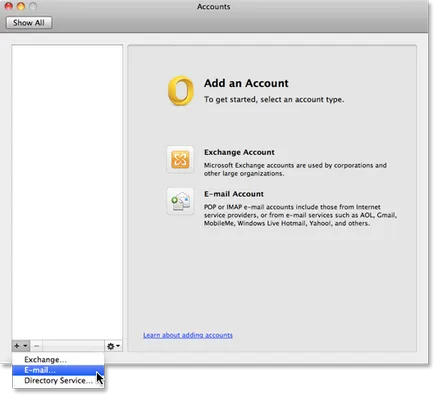
3. lépés: Írja be a fiók adatait
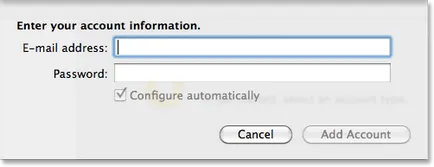
A részletes ablakban meg kell adnia a következő adatokat a számla.
Az összes adat beírása után nyomja meg a «Fiók hozzáadása» (Add Account).
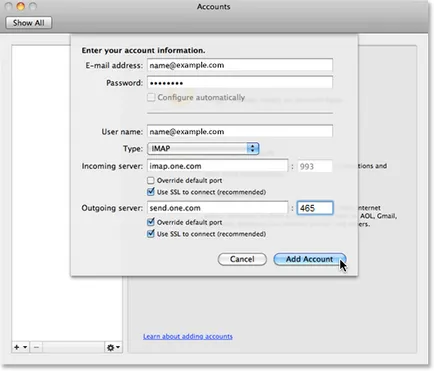
4. lépés: Adja meg a nevét és leírását
Ennek leírását a számla, írja be a nevét a «számla leírás» területén (leírása a számla).
A «Teljes név» (teljes név), írja be a nevét a feladó.
Helyességét a személyes adatok és információk a feladó, majd az alján a párbeszédablak, kattintson a «További beállítások. „(Options)..
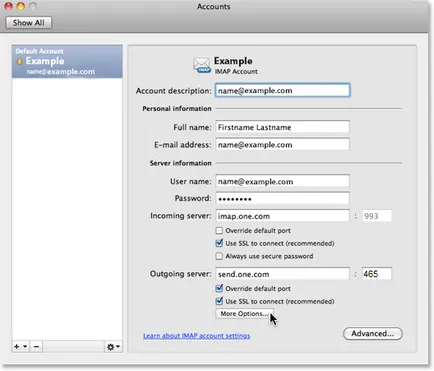
5. lépés kiválasztása egy hitelesítési módszert
Ezután ki kell választania a hitelesítési eljárást.
A «Authentication» (hitelesítés), a pop-up menüben kiválasztani kívánt «felhasználói név és jelszó» (felhasználónév és jelszó).
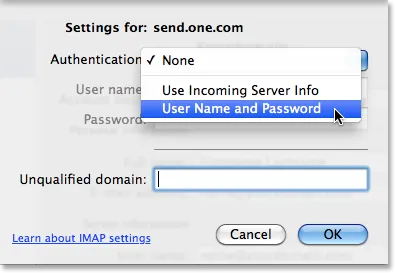
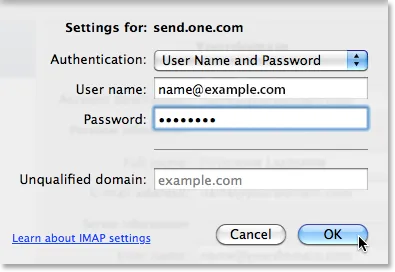
További információt kell közölni, hogy szinkronizálja a mappákat IMAP protokollt.
6. lépés szinkronizálása mappák IMAP
Ajánlatos a kezdetektől, hogy használja ezeket a beállításokat szinkronizálja a mappákat IMAP.
Nyomja meg a «Eszközök» (szolgáltatás), majd - «számlák. „(Accounts)..
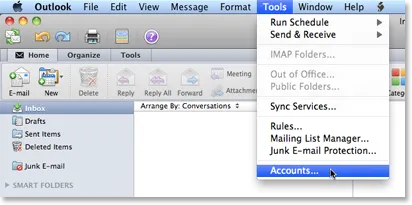
A jobb alsó sarokban a párbeszédablak, kattintson a «Speciális» gomb (opcionális).
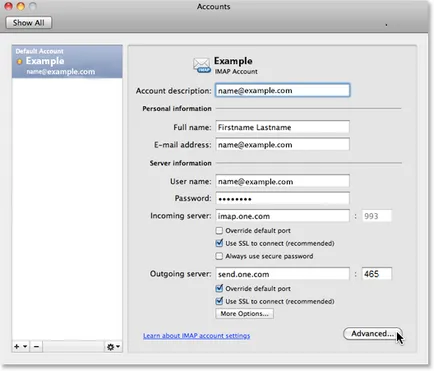
Kattintson «Szerver» (szerver).
A «IMAP GyökérkönyvtárComment» (IMAP gyökér mappa), írja nagybetűvel «INBOX».
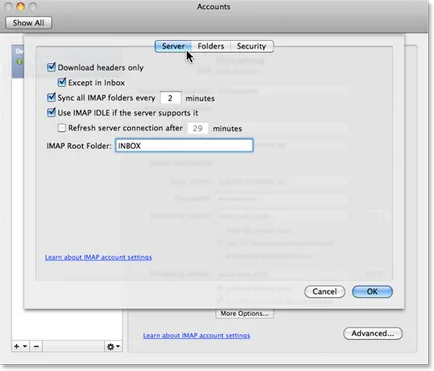
Kattintson «mappák» (mappák).
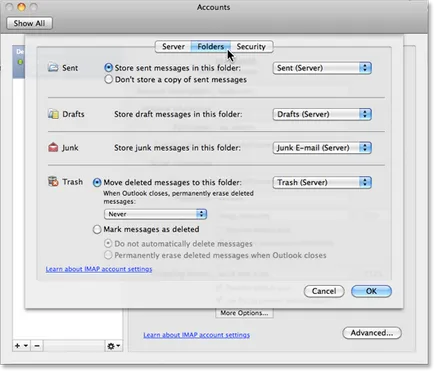
Tegye a következőket, hogy mentse az üzenetet a megfelelő mappába.
más ötletek
Hogyan törölhetek egy fiókot?
Ha szeretné, hogy törli fiókját, kattintson «Eszközök» (szolgáltatás), majd a felső menü - «Accounts» (Accounts).
A gomb megnyomásával válassza ki a fiókot törölni kívánt.
Ezután kattintson «mínusz (-)» a bal alsó sarokban, és a párbeszédablakban - a gomb «Delete» (Törlés) gombot.
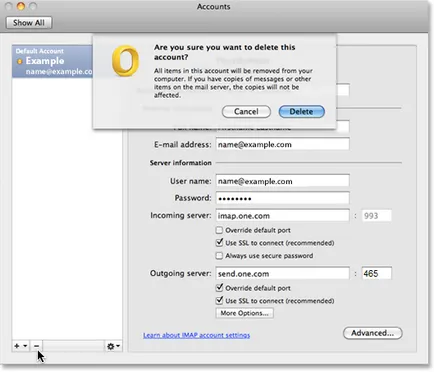
hibaelhárítás
Mi a teendő, ha az Outlook nem biztonságos kapcsolatot létrehozni?
Mi a teendő, ha az Outlook nem biztonságos kapcsolatot létrehozni?
Ha írása során a betű hibaüzenetet kapott, amely kimondja, hogy «A biztonságos kapcsolat nem hozható létre a szerverrel imap.example.com» (biztonságos kapcsolatot létesíteni a szerverrel imap.example.com nem lehet beállítani), nyomja meg a «Mégsem» (Mégsem).
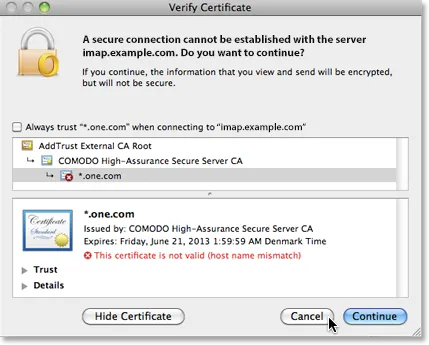
A probléma megoldható a felső menüt a «Tools» (szolgáltatás), majd - «Accounts» (Accounts).
A megjelenő ablakban válassza ki a fiókot, és győződjön meg róla, hogy a «Bejövő kiszolgáló» doboz (bejövő levelek kiszolgálója) meghatározott imap.one.com (nem imap.example.com).
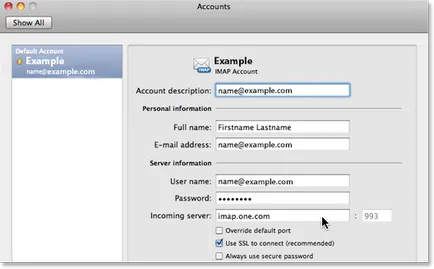
Ha sikerül beállítani egy fiókot, meg kell, hogy screenshotok a beállításokat és a lehetséges hibaüzeneteket, és elküldi őket, hogy az ügyfélszolgálat úgy, hogy segítettek.