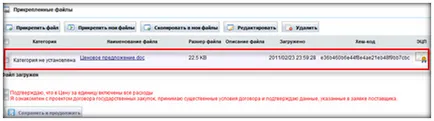Beállítások rögzítésére és aláírás fájlokat
Beállítások rögzítésére és aláírás fájlokat
Import AUTH_RSA igazolást a Java-alkalmazás
Ahhoz, hogy a munka a közbeszerzési portál, akkor kell lennie egy futó Java programot.
Crypto «Tumar» nincs szükség. aláírásra fájl elegendő a rendelkezésre álló kulcsfontosságú Gost.
Java program lehet letölteni az internetes portál közbeszerzés a főoldalon, a „Kiemelt Program”. A tanúsítvány telepítése a Java program kell menni a „Start - Vezérlőpult - Java»
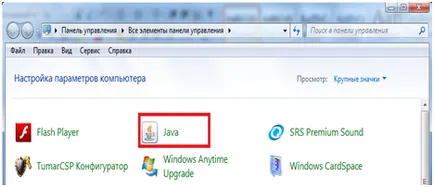
Nézet fülre «Biztonság - Tanúsítványok»
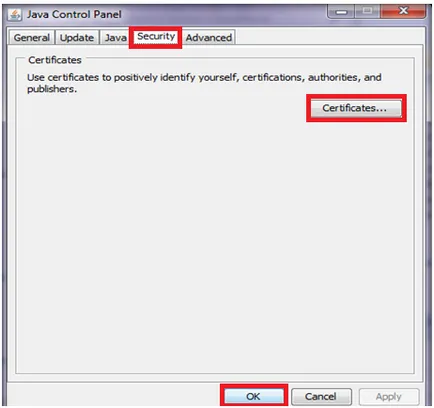
A «a tanúsítvány típusa» kell kiválasztani a legördülő listából «Client Authentication». Ezután rá kell kattintani a gombra «Import»
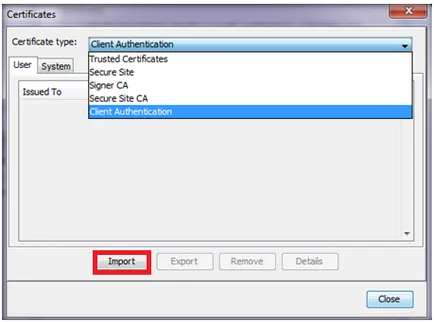
Meg kell adnia az elérési utat az RSA tanúsítványt. majd kattintson a «Megnyitás».
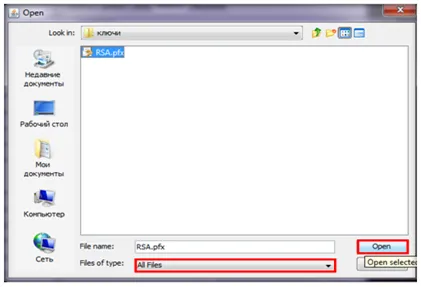
Írja be a jelszót, hogy az RSA tanúsítványt. amelyet biztosítani a tanúsítvány export.
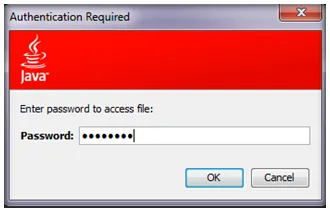
Miután egy sikeres import RSA igazolást a lap «Felhasználó» megjeleníti a nevet és vezetéknevet
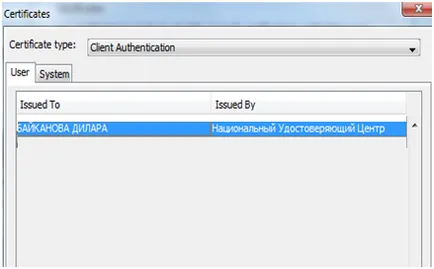
Import GOSZAKUP.GOV.KZ tanúsítványt használni változatát java 8,25, 8,31.
Ahhoz, hogy használni változatát java 8,25 importálni kell a nyilvános tanúsítvány goszakup.gov.kz egy Java alkalmazás.
Importálja a tanúsítványt egy Java programot kell menni a „Start - Vezérlőpult - Java» (vagy a Vezérlőpult - Programok - Java).
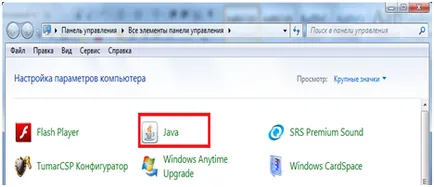
Nézet fülre «Biztonság» és kattintson «Tanúsítványok kezelése»
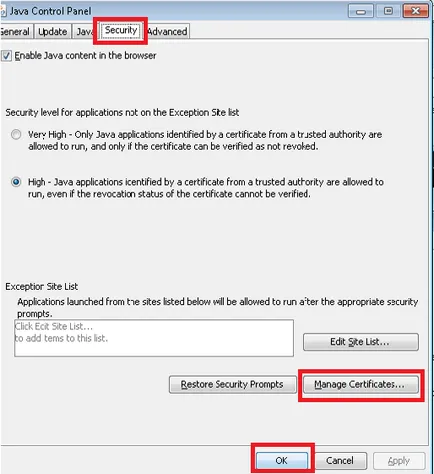
Továbbá, a részben «a tanúsítvány típusa» kell kiválasztani a legördülő listából «Megbízható tanúsítványok» és kattintson a «Import».
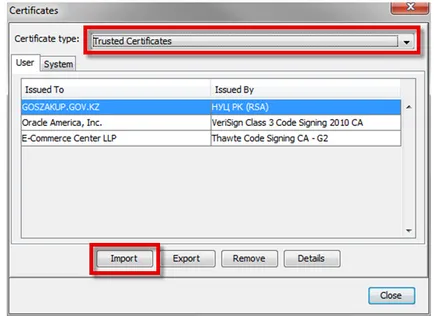
Meg kell adni a fájl kiválasztásához nyilvános tanúsítvány goszakup.gov.kz.cer. majd kattintson a «Megnyitás».
Hasonlóképpen, ugyanazokat a lépéseket kell elvégezni a legördülő listából «biztonságos oldal»
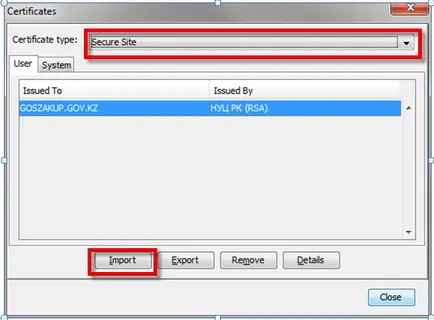
További beállításokat a verzió java 8,25, 8,31.
Meg kell menni a Java program «Biztonság» fülre, majd kattintson az «Edit Mezei listája»
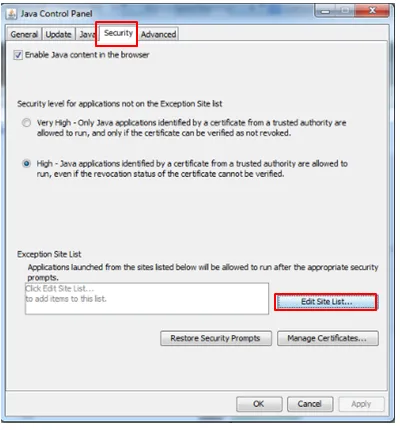
Ezután nyomja meg a gombot «Add»
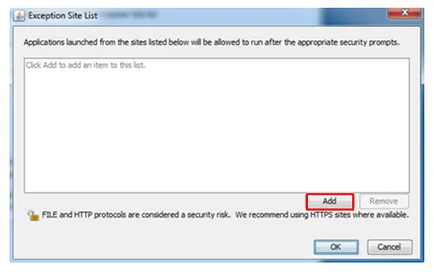
Egy ablak linkek hozzáadását
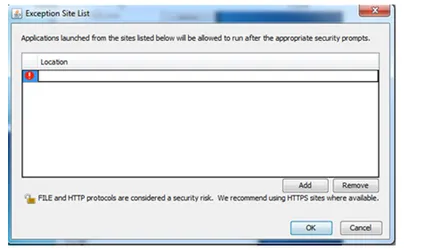
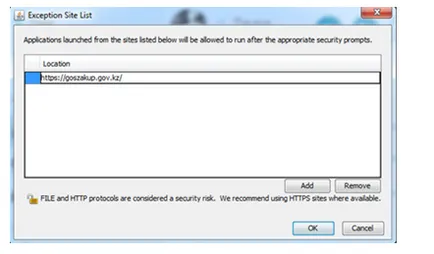
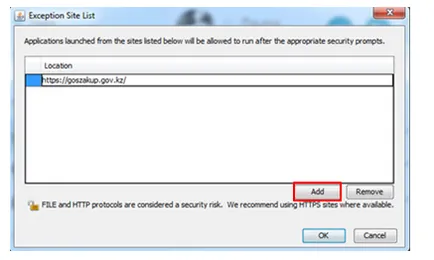
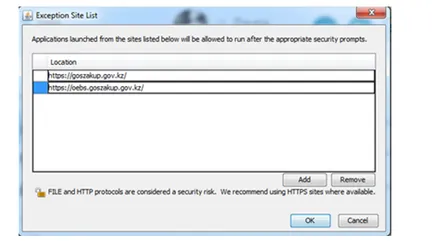
Miután a fenti lépésekkel, kattintson a gombra «OK»
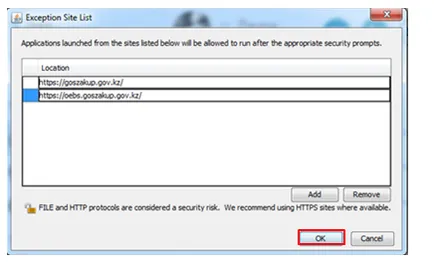
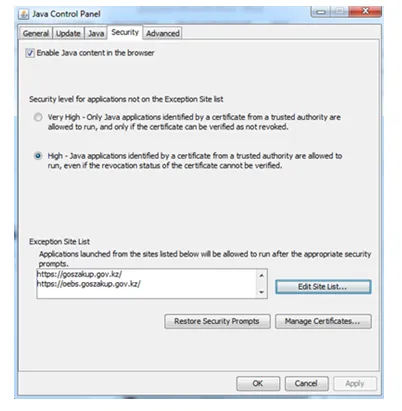
Ezután zárja be a böngészőt, majd adja meg újra a portálon, és ismételjük meg a folyamatot kapcsolódási / fájl aláírását.
A csatlakoztatási eljárását fájlokat, és aláírásával
A fájlmellékletben formában tartalmazza a következő ellenőrzéseket:
Fájl csatolása áll 4 lépésből áll:
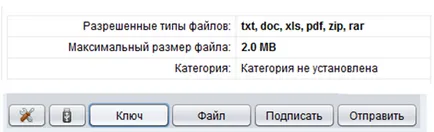
1. lépés: A megjelenő ablakban kattintson a gombra „Key”, és válassza az utat Gost gombot. vagy válasszuk.
Megjegyzés: Ha az IP, akkor szükséges, hogy aláírják a RSA kulcsot.
Ezután ki kell választani a tanúsítványt a profilt, amit szeretne jelentkezni.
Ez után a pop-up ablak, amely kéri a jelszót, hogy a kulcs Gost.
A jelszó megadása után rá kell kattintani az „OK”.
Megjegyzés: Ha a jelszó a kulcs a Gost nincs megadva, akkor egyszerűen kattintson az „OK”.
2. lépés: Ki kell választani a csatolni kívánt fájlt.
Kiválasztása után kattintson a «Megnyitás».
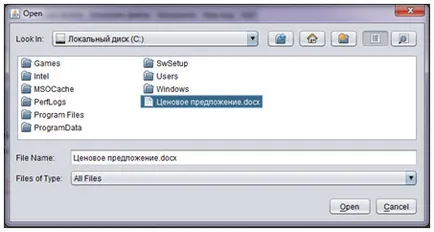
3. lépés: Meg kell, hogy aláírja a kiválasztott fájlt, kattintson a „Sign” gombra.
4. lépés: Az aláírt fájlok betöltése a „Küldés” gombra.
A csatolt fájl jelenik meg a táblázatban.