Bekapcsolása és kikapcsolása a raszter vagy tárgy - office helpdesk
Rajz, változó méretű és alakú, vagy más mozgó tárgy Excel, PowerPoint vagy Word, akkor igazítsa őket a legközelebbi metszéspontja a háló ( „beépülő” rá) a hálózatra, ha a rács nem látható, vagy csatolja a többi számok vagy tárgyakat. Ezzel lehet szabályozni a képessége, hogy pillanatok alatt, és igazítsa úgy, hogy kikapcsolja.
A felvétel egy kötési
Válasszon egy alak vagy más objektumot, majd a részben kattintson igazítása fület Rajzeszközök Format.
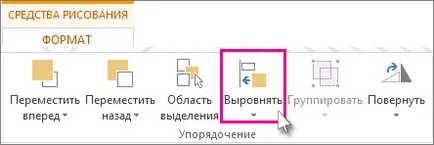
csatolni egy alak vagy tárgy a legközelebbi rasztermetszeteknél kattintson Snap to grid;
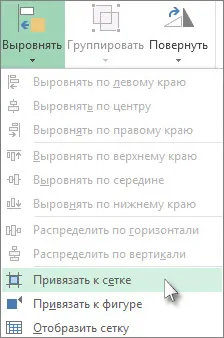
csatolni az alakzatok vagy egyéb tárgyat a rácsvonalak, amelyek átmennek a függőleges és vízszintes részét más alakú vagy tárgyak, kattintson a Bind az ábrát.
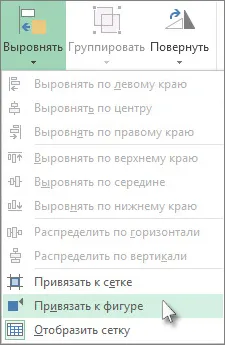
Kikapcsolása a PEG
Válasszon egy alak vagy más objektumot, majd a részben kattintson igazítása fület Rajzeszközök Format.
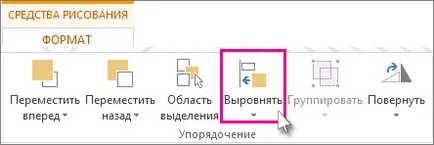
Tiltani ezeket a lehetőségeket, törölje Snap to grid vagy Snap kitalálni.
PowerPoint
A felvétel egy kötési
A Nézet lap megjelenítése csoportjában kattintson a párbeszédpanel Launcher.
Csatolni az ábrát vagy egyéb tárgyat a legközelebbi rács kereszteződés, lásd Aligátorteknős ellenőrizze a Snap to grid.

Kikapcsolása a PEG
A Nézet lap megjelenítése csoportjában kattintson a párbeszédpanel Launcher.
Szüntessük meg a Snap to grid.
A felvétel egy kötési
Válasszon egy alak vagy más tárgyat, majd alá Rajzeszközök Formátum lapon kattintson igazítás és válassza rácsbeállításokat.
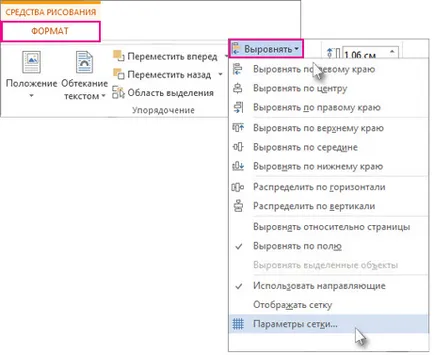
csatolni egy diagramot vagy egyéb tárgyat a legközelebbi rács kereszteződés, ami nem látható részén Grid Display Link ellenőrzése tárgyakat jelenítenek meg a rács
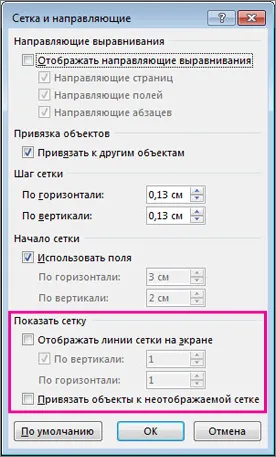
csatolni a formák, illetve tárgyak rácsvonalak vagy más alakú tárgyak, lásd tárgyraszter ellenőrizze a Snap más tárgyakat.

Kikapcsolása a PEG
Válasszon egy alak vagy más tárgyat, majd alá Rajzeszközök Formátum lapon kattintson igazítás és válassza rácsbeállításokat.
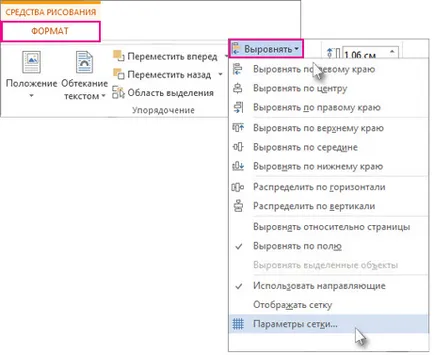
Törölje a jelölőnégyzetet, hogy hagyja abba megjelenítésére Objektum rácsra és beépülő más tárgyakat.
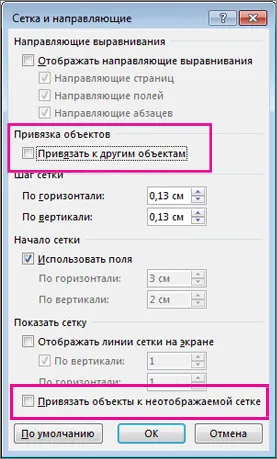
A felvétel egy kötési
Kattintson az alak vagy tárgy a munkalapra.
A Rajzeszközök formátum fül nyitva. majd az Elrendezés csoportjában kattintson igazítás.
Ha a Rajzeszközök lapon vagy a méret nem jelenik meg, válassza ki az objektumot vagy feliratot. Ahhoz, hogy nyissa meg a Format fülön, akkor lehet, hogy kattintson egy figura vagy tárgy kétszer.
Az egyik vagy mindkét ezeket a lépéseket.
Csatolni egy alak vagy tárgy a legközelebbi rasztermetszeteknél kattintson Snap to grid.
Csatolni az alakzatok vagy egyéb tárgyat a rácsvonalak, amelyek átmennek a függőleges és vízszintes részét más alakú vagy tárgyak, kattintson a Bind az ábrát.
Megjegyzés: Ha átmenetileg felülírja a pillanat beállításokat, tartsa lenyomva az ALT billentyűt, és húzza a figura vagy tárgy.
Kikapcsolása a PEG
Kattintson az alak vagy tárgy a munkalapra.
A Rajzeszközök formátum fül nyitva. majd az Elrendezés csoportjában kattintson igazítás.
Ha a Rajzeszközök lapon vagy a méret nem jelenik meg, válassza ki az objektumot vagy feliratot. Ahhoz, hogy nyissa meg a Format fülön, akkor lehet, hogy kattintson egy figura vagy tárgy kétszer.
Attól függően, amit korábban már kiválasztott, válassza Snap to grid vagy Snap kitalálni. Az opció kikapcsolásához.
PowerPoint
A felvétel egy kötési
A Kezdőlap lap Rajz csoportjában kattintson gondoskodjon. pont igazítása, és válassza ki rácsbeállításokat.
Tipp: Úgy is jobb gombbal egy üres területre a dia (nincs töltőanyag) vagy doboz körül, és válaszd a Grid és útmutatók.
Az egyik vagy mindkét ezeket a lépéseket.
Csatolni az ábrát vagy egyéb tárgyat a legközelebbi rács kereszteződés, lásd Aligátorteknős ellenőrizze a Snap to grid.
Csatolni az alakzatok vagy egyéb tárgyat a rácsvonalak, amelyek átmennek a függőleges és vízszintes részét más alakú vagy tárgyak alatt Snap négyzetet más tárgyakat.
Ideiglenesen felülbírálhatja a beépülő modul beállításai, tartsa lenyomva az ALT billentyűt, és húzza a figura vagy tárgy.
Beállítása párbeszédablak Rács beállítások és útmutatókat használnak alapértelmezés szerint az összes előadások, kattintson az Alapértelmezett gombra.
Ha a zászlót Illesztés a rácshoz. könnyebb lesz felhívni a sorok segítségével vonalláncok.
Kikapcsolása a PEG
A Kezdőlap lap Rajz csoportjában kattintson gondoskodjon. pont igazítása, és válassza ki rácsbeállításokat.
Tipp: Úgy is jobb gombbal egy üres területre a dia (nincs töltőanyag) vagy doboz körül, és válaszd a Grid és útmutatók.
Hogy kikapcsolja a raszter vagy snap más tárgyakat. törölje a jelet.
Megjegyzés: az Alapértelmezett gombra kattintva állítsa be a párbeszédablak Rács beállítások és útmutatókat használnak alapértelmezés szerint az összes előadások.
A felvétel egy kötési
Kattintson az alak vagy tárgy a dokumentumban.
A Rajzeszközök formátum fül nyitva. Az Elrendezés csoportjában kattintson igazítás. majd rácsbeállításokat.
Ha a Rajzeszközök lapra, és méret nem jelenik meg, ellenőrizze, hogy úgy döntött, egy alak vagy tárgy.
Az egyik vagy mindkét ezeket a lépéseket.
Csatolni egy alak vagy tárgy a legközelebbi rács metszéspontja (még ha ez nem látható), lásd Show Grid jelölőnégyzetet megállítani megjelenítésére Objektumok rácshoz illesztése.
Csatolni az alakzatok vagy egyéb tárgyat a rácsvonalak, amelyek átmennek a függőleges és vízszintes részét más alakú vagy tárgyak, lásd Binding objektumok jelölőnégyzetet beépülő más tárgyakat.
Ideiglenesen felülbírálhatja a beépülő modul beállításai, tartsa lenyomva az ALT billentyűt, és húzza a figura vagy tárgy.
Ezeket a paramétereket az alapértelmezett az összes dokumentumot, kattintson az Alapértelmezett.
Alapértelmezésben formák és egyéb csatolt objektumok rasztermetszeteknél, csak akkor, ha az látható. Ahhoz, hogy ez megváltozzon, akkor válassza ki a Snap tárgyakat jelenítenek meg a rács.
Kikapcsolása a PEG
Kattintson az alak vagy tárgy a dokumentumban.
A Rajzeszközök formátum fül nyitva. Az Elrendezés csoportjában kattintson igazítás. majd rácsbeállításokat.
Ha a Rajzeszközök lapra, és méret nem jelenik meg, ellenőrizze, hogy úgy döntött, egy alak vagy tárgy. Lehet, hogy kattintson az objektumra kétszer. Lehet, hogy kattintson az objektumra kétszer, hogy a fület.
Szüntessük meg az objektumokat, hogy nem jeleníti meg a rács vagy snap más tárgyakat. hogy letiltja a megfelelő opciót.
Megjegyzés: ezek a beállítások alapértelmezés szerint az összes dokumentumot, kattintson az Alapértelmezett.