Bemutató létrehozása PowerPoint programban
Julia Polukhina
Bemutató létrehozása PowerPoint szoftver
Válassza ki a lap „Fájl” a felső eszköztáron. Majd kattintson a gombra „Create”.
Mint látható, amikor létrehoz egy új bemutatót, van egy választott minta sablonokat és témák.
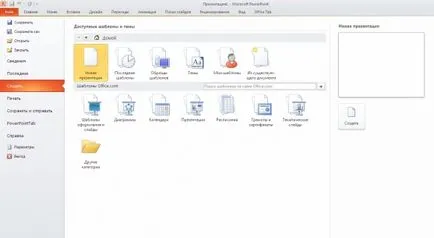
Nézzük meg miben különböznek.
Ha úgy döntünk, egy kész sablon, akkor marad a szöveget, és módosítsa a képeket a saját.
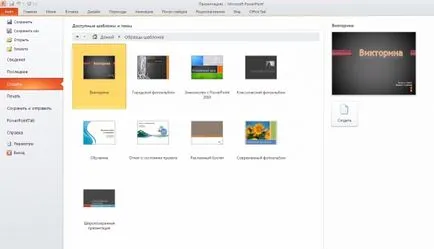
Ha úgy döntünk, egy témát, akkor megnyílik egy új bemutatót, amely az egyetlen látvány.
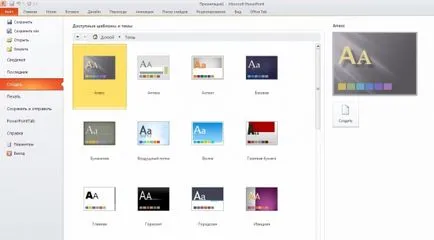
Mivel te és én fog létrehozni egy PowerPoint bemutatót a saját, majd válassza a „Témák” lehetőséget.
Ezt követően meg kell választani a listából mi szükség van egy téma, és kattintson a „Create”.

Most kell hozzá a kívánt diákat és töltse ki őket információkat.
A bal oldalon a képernyő már megjelenik storyboard diák. Ebben az esetben már csak egy diát.
Új dia, akkor kattints az „Új dia” a felső eszköztáron. Most azt látjuk, hogy a mi storyboard van egy másik csúszda. Válthatunk a diák kell kattintani a kívánt miniatűr.

A második dia a bemutató némileg eltér az első. Ez épül egy másik elrendezést. Ha az első dia a bemutató - ez a címe, a második - viseli a címsor és a szöveget.
Ha törölni vagy áthelyezni a diák veletek, mi is lehet használni a storyboard. Ehhez válassza ki a diát, és szorítsa meg a megfelelő helyre. Így te és én változott a második és az első diák.
Annak érdekében, hogy távolítsa el a felesleges dia mi kattints rá jobb gombbal Computer, és válassza ki az elemet a „Törlés slide”.
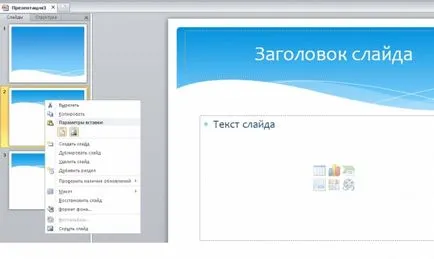
Szintén a segítségével ezt a menüt, akkor kivágás, másolás, beillesztés szükséges a szöveg egyes részeit, sokszorosítja, és törölje a diák, módosítsa a háttér formátumban.
Bármilyen dia hordozza a szöveg blokkokat. Szerkesztéséhez egyikük, jelölje ki, és kattintson a bal egérgombbal. Ezután nyomtassa ki a kívánt szöveget minket. Miután vége a szerkesztő, akkor kattintson egy üres területre a dia.
Ha azt szeretnénk, hogy újabb mezőbe kell lennie a felső eszköztáron válassza ki a lap „Insert” - „Képaláírás”.
Továbbá, adjunk hozzá egy szövegmezőbe, akkor a menüben, vagy ahogy mi hívjuk a jobb gombbal a számítógépes egér ( „Insert” vagy „Paste Options”).

Kép beszúrásához egy PowerPoint prezentációt, akkor válassza ki a felső eszköztár fület „Insert” - „Picture”. Ezután megnyílik a karmester, amit el kell választani a mappát a számítógépen, amely megnyitja a képet, és válassza ki a kívánt képet, és kattintson a „Beillesztés”.
Továbbá, adjunk hozzá egy képet, akkor a menüben, vagy ahogy mi hívjuk a jobb gombbal a számítógépes egér ( „Insert” vagy „Paste Options”).
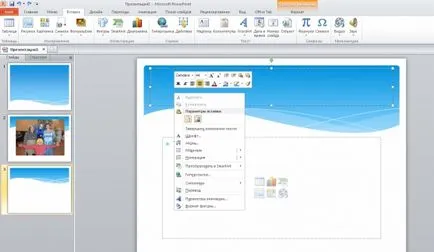
Most a mi dia jelenik meg a kiválasztott képen. El lehet mozgatni, átméretezni, valamint alkalmazni kell azt a további hatásokat. Ehhez válassza ki a képet, nyissa meg a menüt a jobb egérgombbal a számítógépes egér, kattintson a „Format” fülre.
Itt lehet kiválasztani, szegély a kép, adjunk hozzá egy csepp árnyék, visszaverődés, parázslás, simító megkönnyebbülés. ...
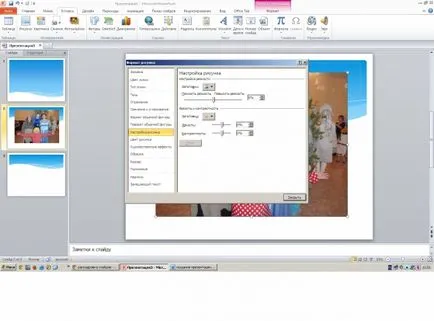
Szintén PowerPoint animációt lehet alkalmazni a különböző tárgyakat. Ahhoz, hogy hozzá animáció, mi válasszon ki egy objektumot, menj a lap „animáció” felső eszköztáron, és válassza ki a kívánt hatást.
Miután kiválasztotta a kívánt hatást, akkor módosítsa a paramétereket a technológiát alkalmazza azt (az elején az animáció, a hatás időtartamának a késleltetés).
Hogyan kerüljük el a kellemetlen helyzet, amikor a PowerPoint prezentáció nem nyit egy másik számítógépre?
Vizsgáljuk meg ezt a dokumentumok mentésére PowerPoint.
Miután valamennyi műveletet a bemutató lesz, meg kell menteni. Ehhez a tetején az eszköztáron, válassza a „Fájl” fül - „Mentés másként”. Amikor megtakarítás mindig szükséges megjegyezni, hogy a számítógépet, amelyre a későbbiekben felhasználható, milyen verziójú Microsoft Office telepített egy adott számítógéphez.
Ha menteni a bemutató olyan formátumban, akkor nem fog futni egy másik számítógépen.