Bevezetés a Java nyelv
Beállítása a fejlesztői környezet
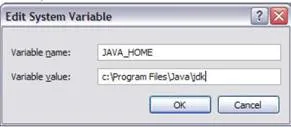
3) Hozzáadás listát módon a PATH környezeti változó elérési utat a BIN könyvtárban
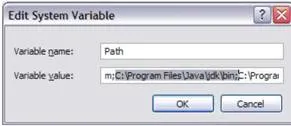
működőképesség vizsgálat
1) Az olyan könyvtárat, pl: D: \ TEMP, hozzon létre egy szöveges fájlt a következő tartalommal One.java
/ *
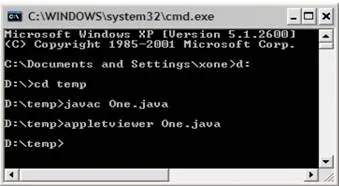
Ennek hiányában a hibák és megfelelő telepítése TDK, a képernyőn megjelenik az eredmények az applet
Ha hiba történik, amikor végrehajtja javac és appletviewer a típusú üzenetek:
"Javac a rendszer nem ismeri fel belső vagy külső parancsként, futtatható programként vagy batch fájlt.
ellenőrizze a rendelkezésre álló útvonal a PATH környezeti változót közművek BIN JDK könyvtárban.
3) Ugyanebben a könyvtárban hozzon létre egy szöveges fájlt a következő tartalommal One.htm
4) Add ki a parancsot: start One.htm
Látnia kell egy böngésző ablakot eredményeivel apppeta példa
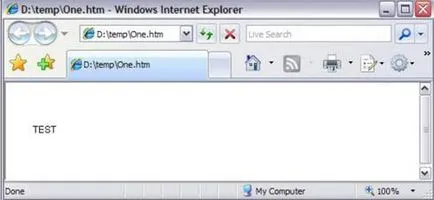
Ha nincs szöveg TEST ablakban ellenőrizze a beállításokat a böngésző:
- Az Internet Explorer 7: Eszközök / Internet beállítások Speciális beállítások, Java szakasz (vasárnap), meg kell jelölni pont használata JRE.
- Opera 10: Eszközök / Beállítások. fül Részletes szakasz tartalma, meg kell jelölni az elemet Java engedélyezése.
Telepítése IDE Eclipse
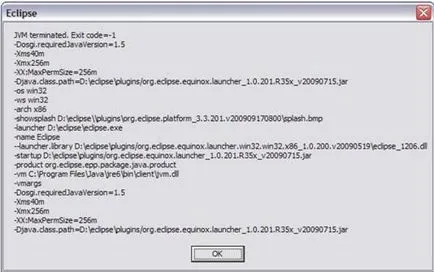
ajánlatos megváltoztatni a beállításokat a fájl eclipse.ini. sor:
...
--launcher.XXMaxPermSize 256M
...
--Xmx256m
vagy válassza az értékeket a megfelelő paramétereket függetlenül. Szélsőséges esetben, törölheti a fájlt eclipse.ini Eclipse könyvtárban.
Megkönnyítése érdekében a programozási eljárás (a fejlett referenciaadat Javadoc jelenti) azt ajánlotta, hogy az új munkamódszerek .TDK projektek (inkább, mint az alapértelmezett beállítás JRE). Ehhez az Ablak / Beállítások menüben, hogy nyissa ki a Java / Telepített JRE beállítások ablakban, és keressen meg (a gomb keresése.) JDK (alapértelmezett - a Program Files / Java könyvtár). Miután a sikeres keresés, akkor ki kell választania a tételt a listában a telepített JRE megfelelő JDK
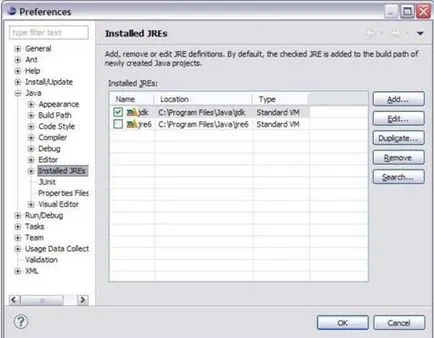
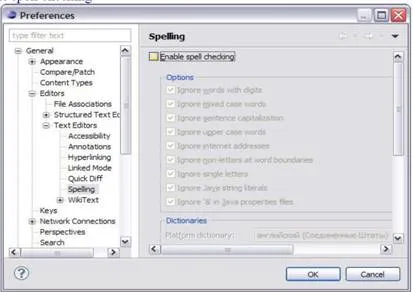
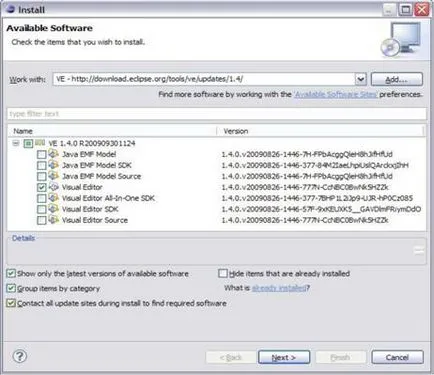
Telepítés megerősítése
Ennek eredményeként a sikeres telepítés Súgó / Névjegy Eclipse telepítés részletei üzenet mezőbe információkat kell tartalmaznia az alkatrész Visual Editor
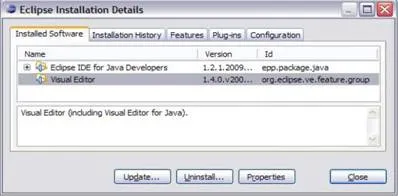
A csapat Fájl / New.Other. (Vagy nyomja kombinációja Ctrl + N) a Java részén Wizards lista elem jelen kell lennie a Visual Class.
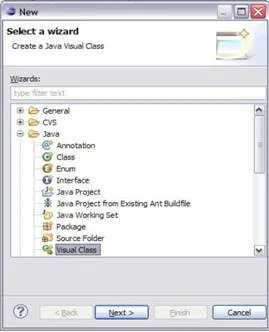
Alapjai az Eclipse
Eclipse munkaterület
Amikor az első sikeres elindítása Eclipse megjeleníti az üdvözlő oldal
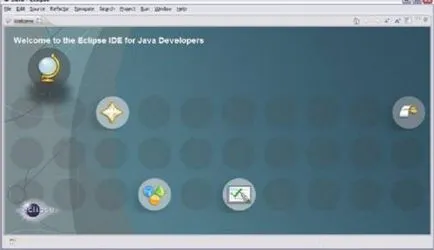
Továbbá javasoljuk, hogy menjen az áttekintést oldal (Áttekintés) Hol találok információt az új funkciók, felfedezni néhány példát a tűz egy teljes tanfolyam
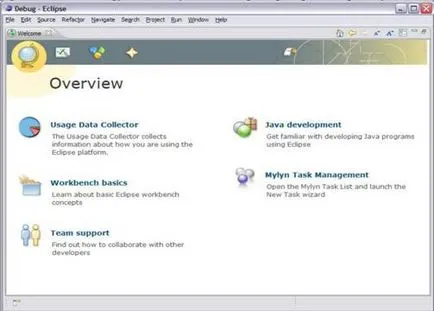
Hozzon létre egy új projekt Java
A menüben válasszuk a Fájl / Új. Java Project (Fájl Új Java projekt), és adja PRO01 válaszul egy kérelmet a projekt nevét, majd kattintson a Befejezés gombra. Nyílt Java perspektíva. Akkor sem a változás szempontjából a jelenlegi ablakban kiválasztja az Ablak Open Perspective. Java (Window / Open Java szempontból), vagy nyisson meg egy új ablakhoz kiválasztásával Window Új ablak (Window Új ablak), és válasszon egy új perspektívát. Java perspektíva egy sor ötletet ahhoz vezető fejlesztés a Java. Egyikük található a bal felső sarokban, a hierarchia, amely különböző Java csomagok, osztályok, JAR-fájlok és a különböző fájlokat. Ez az ábrázolás az úgynevezett Package Explorer (Package Explorer). Mivel a Java szempontból jobb gombbal melletti src forráskód PRO01 projekt, és válassza ki a Fájl / Új / Class menü (File. New Class). A pop-bevezetni a One az osztály nevét párbeszédablak. Az alábbiakban a feliratot, mely eljárás csonkokat szeretne létrehozni? (Ami módszerek csonkok kíván létrehozni?) Megjegyzés public static void main (String [] args) n click mellett a Befejezés gombra.
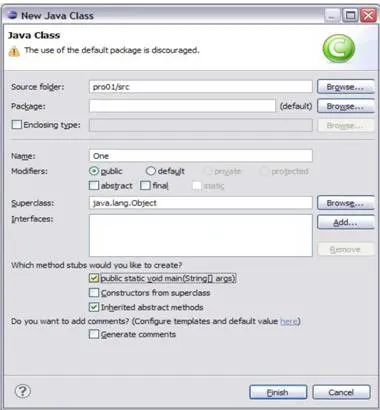
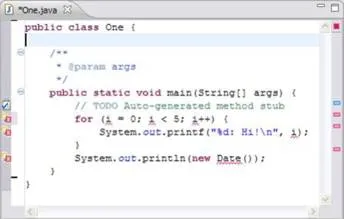
A fenti, a jele az izzó közel az üzemeltető, mert hiányzott a leírás i. Duplán kattintva a villanykörte hozza létre egy listát a javasolt módosításokat. A mi esetünkben, akkor lehet kérni, hogy hozzon létre egy osztályt mezőben i, egy helyi változót vagy paramétert i i módszer; választása egér az alábbi lehetőségek bármelyikét mutatja a kódot fog generálni.
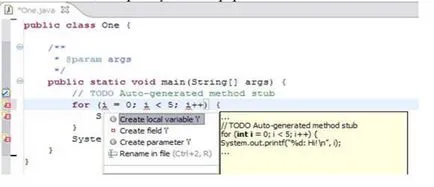
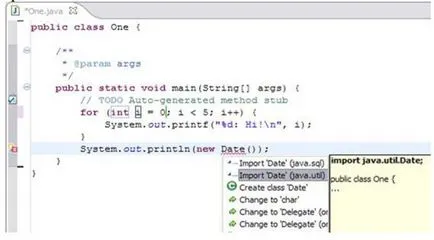
Miután az összes korrekciót megkapjuk a kódot:
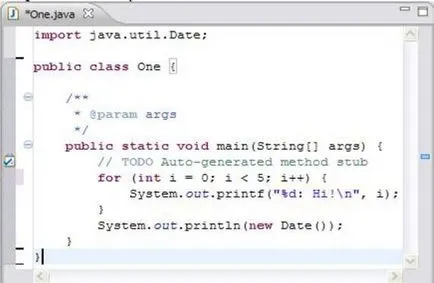
Ha a program összeállítja hiba nélkül, akkor kiválasztásával indítható el a Futtatás Eclipse menüből. Megjegyzés hiányában egy külön lépésben kell összeállítani, mert a válogatás szerint végezzük védelmi kódot. Ha a kód nem szintaktikai hiba, akkor készen áll a futásra. Az alsó panel megjeleníti az új panel szóló konzol (konzol), amely megjeleníti az eredményt a program.
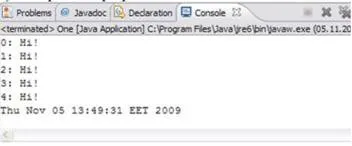
Azt is futtatni a programot a Java debugger. Először be kell állítania egy töréspont main () duplán kattintva az egérrel a szürke dobozt a bal oldalon a beviteli mezőbe hívás mellé System.out.printf (.). A Futtatás menüből válassza ki a Debug parancs (Debug). Lesz automatikus aktiválás kilátások hibakeresés Debug, amely egy sor új ötletek:
Figyeljük meg a Debug nézetet a bal felső sarokban a szempontból. Ez a nézet megjeleníti a hívás verem, és tartalmazza eszköztár címsorában, amely lehetővé teszi, hogy ellenőrizzék a program végrehajtását. A panel gombok folytatása (Folytatás), szuszpenzió (Suspend), vagy a program befejezése (megszüntetése), menj a következő operátor (Step Into) lépése a következő nyilatkozatot (Step Over), vagy a visszatérés a módszer (Step Return).
A panel jobb felső tartalmaz reprezentációk változók (változók), töréspontok (ellenőrzési pontok). Ablak meg tudja nyitni a kifejezések (kifejezések) a menüből, Display (Kijelző), stb Ha aktiválja a képviselet a könyvjelző változók, láthatjuk az aktuális érték a változó i. További információkra van szüksége a nézetek keresztül elérhető környezetfüggő súgó; Ehhez kattintson az egérrel a bemutató címének, és nyomja meg az F1 billentyűt.
Egy végrehajtható JAR fájlt, akkor használja a következő parancsot File.Export Java futtatható JAR fájl menü, Next, Finish gombra.
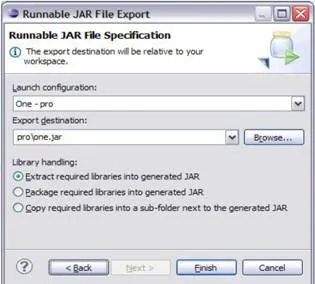
Fuss a kapott JAR fájlt a parancssorból Java -jar one.jar csapat
További jellemzők Eclipse
Amellett, hogy a JDT plug-in típusú, amelynek célja redaktirvaniya, összeállításának úgynevezett hibakeresés alkalmazások, plug-inek állnak rendelkezésre, amelyek támogatják a teljes fejlesztési folyamat modellezése, építési automatizálás, egység tesztelése, teljesítmény tesztelés, verzió ellenőrzés és konfiguráció-menedzsment. Eclipse tartalmaz egy plug-in, hogy működjön együtt a rendszer párhuzamos változatok (CVS -Concurrent verziókezelő rendszer) vezérlésére a forrás. Csapat plugin (parancs) csatlakozik a CVS-szerver, amely lehetővé teszi fejlesztőcsapat tagjai dolgozni egy sor fájl tartalmazza a forráskódot, anélkül, hogy akadályozná a változtatások, amelyeket mások. Dugó tartják, és forgalmazza Eclipse Foundation közösség megtalálható az Eclipse honlapján. A legteljesebb listája elérhető pluginok elérhető az Eclipse plug-in Central oldalon, ami egy könyvtár dugó.
Eclipse platform architektúra
Az Eclipse platform egy sor erőteljes plug-inek, amelyek támogatják a különböző típusú projektek.
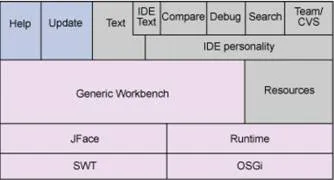
Ajánlások a névhasználat
Megegyezés alapján, az osztály nevét írta nagybetűvel. Néhány szó van írva együtt, minden kezdődik nagybetűvel. Írásakor azonosítók módszerek és mezők, nevét oldalakra mutató hivatkozásokat használja ugyanazt a stílust, de az első levél kisbetű. Végső statikus primitívek állandó kezdeti érték (fordítási időben állandók) nevezzük nagybetűvel és szavak vannak elválasztva aláhúzás (például nyelvi állandók C bemeneti #defme irányelv)
osztály VeryLongClassName <
privát statikus végső intDEFAULT_NUM = 10;
a háztartások végső ArrayList
// ...
public void showBodyO <
A (Item2d elemet. elem) <
System.out.printf ( "(% .0f;% .3f)", item.getX (), item.getY ());
> System.out. println ();
>
>
Java kódkönyvtárakat Sun megfelel a behelyezés nyitó és záró kapcsos zárójelek, a fentiek szerint.