Bevezetés a Microsoft PowerPoint 2018
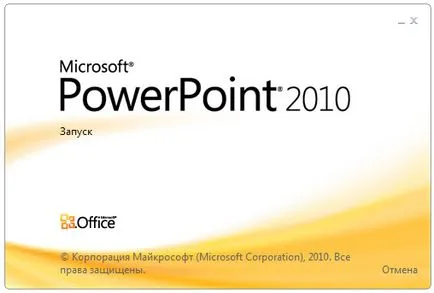
„Snapshot” gomb
A Beszúrás lapon, a fejlesztők adtak egy új funkció - a képernyő lövés, ez a csoport a képek. „Snapshot” gomb lehetővé teszi, hogy helyezze be egy képet minden nyitott, nem hajtva a tálcán a program vágással egy töredéke a kijelzőpanel - ábra. 1.2. Ez a funkció hasznos lehet az előadók bemutatják jelentését screenshotok.
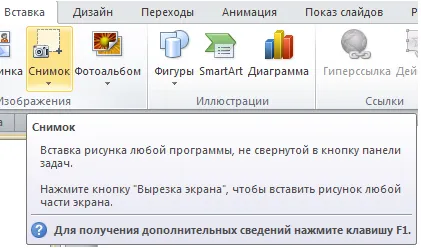
Ábra. 1.2. Beszúrás fülön, az opció Snapshot
Példa 1.1. Bízza a szerszám „Snapshot”
Az új pillanatfelvétel eszköz új lehetőségeket nyit meg a munkát a PowerPoint. Először is, arra szolgál, hogy helyezzen be egy képet bármilyen program, nem hajtva a panel gombot. Másodszor, ez lehetővé teszi, hogy egy képernyőn nyírás beszúrni egy képet a képernyőn bárhova.
Felfedezni a Pillanatkép eszköz, nyílt több alkalmazás, például a Photoshop, Word és számológép. A PowerPoint, használja a parancsot Insert-képet (ábra. 1.3).

Ábra. 1.3. Látjuk három nyitott alkalmazások - Word, számológép, Photoshop
Ha most, hogy a PowerPoint, akkor kattintson a képre a megnyitott alkalmazásokat, akkor a kép (a felület) van elhelyezve a csúszó (ez egy kicsit olyan, mint dolgozni Screen gombot) - ábra. 1.4.
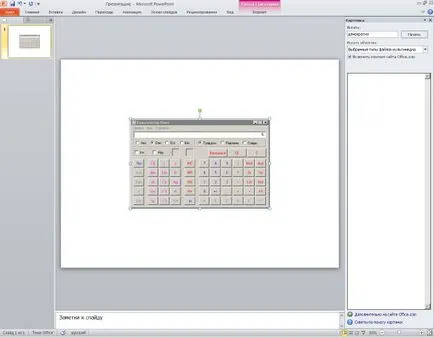
Ábra. 1.4. számológép interfész fényképezett és beiktatjuk a dia
Most fut az Insert Picture-Cut képernyőn (ábra. 1.5)

Ábra. 1.5. Photoshop alkalmazás nézet képernyős módban Cut
A vágás utáni állapotban a következők láthatók (ábra. 1.6).

Új témák előadások
A Tervezés lap Témák csoportban található, mintegy 40 régi és az új témák a bemutatót. Az egyes témák beállíthatja a színt, módosíthatja a betűtípust, és alkalmazza a különböző hatásokat (ábra. 1.7).

új animációk
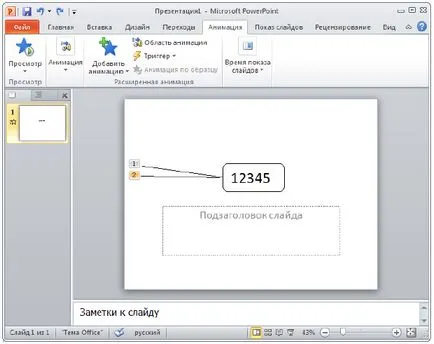
Ábra. 1.8. A szöveges animáció effektus két: az első, elesik, akkor jön vissza, és megváltoztatja a színét feketéről pirosra
Közvetített diavetítés
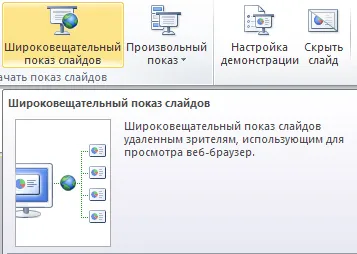
Ábra. 1.9. Az ábra mutatja a helyét a Broadcast Diavetítés gomb
Ugyanakkor szem előtt tartani, hogy annak érdekében, hogy sugározzák a show előadó folytatni Fájl-Mentés és küldés, Mentés a webhely-Register Windows Live (ábra. 1,10).
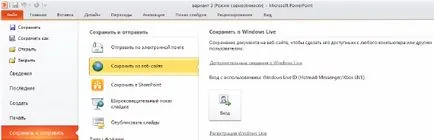
Ábra. 1.10. Az útvonal felhasználói regisztráció PowerPoint to Windows Live
Vélemény módosítása lapon
A Helyesírás Review Group megváltoztak. Nyelv került, és egy új gruppaSravnit. Most, a Korrektúra lap a fordítási csoport lehetőséget lefordítani a szöveget, vagy annak egy részét az egyik 20 nyelven. Amikor ez átviteli függvény három lehetősége van:
- Irat fordítását - megküldött dokumentum az interneten gépi fordítás. Az eredmény kapsz formájában html-oldalak a böngésző ablakában;
- Fordítás kijelölt szöveget - a fordítás a kijelölt szöveget egy másik nyelvre, és megjeleníti azt egy ablakban referencia anyagok (1.11 ábra).;
- Mini Translator - azonnali fordítása a szavak vagy kifejezések megadott kurzor.
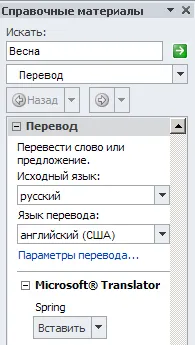
Ábra. 1.11. Fordítás példák kiemelt szó magyarról angolra
Munka grafika
- Végre a korrekciós képet (világosságát, kontrasztját és élességét a minta);
- Készítsen képeket színkorrekció (színvisszaadást közelebb természetes);
- Alkalmazni művészi hatások a képet. Művészi hatások a menü lehetővé teszi anélkül, hogy speciális ismeretek a számítógépes grafika néhány egérkattintással egy stilizált kép egy ceruzarajz vagy akvarell, folt, hogy szemcsés, stb - .. ábra. 1,12;
- Egyéb változtatásokat a kép fölé (tömörítés, háttér eltávolítása, stb).
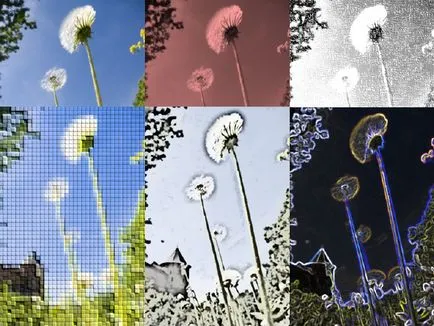
Ábra. 1.12. Alkalmazása művészi hatások fotók
A Formátum lap Stílusok csoportjában mintát lehet alkalmazni rajz különböző elrendezések és hatások (árnyék, visszaverődés, parázslás, simító, megkönnyebbülés, különböző fordulattal), és hasonlók, és ugyanazon a lapon a gruppeRazmer mintát lehet alakra vágva (ábra. 1,13) , fedő, levelet, illetve megváltoztathatja annak méretét (ábra. 1.14).
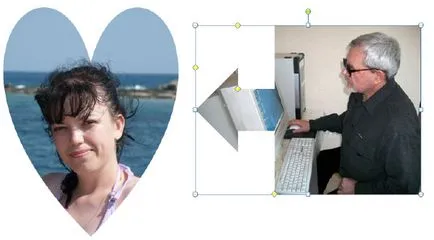
Ábra. 1.13. Levágása fotó a szám

Ábra. 1.14. Példa akció fotó a Format lapjának Effects csoportból rajzoláshoz
Vágás egy objektumot a háttérben
A folyamat során a javulás beépített grafikus szerkesztő, új háttér-eltávolító eszköz. Sok esetben ez már elegendő, hogy meghatározza azt a részét, a rajz, melynek célja, hogy kell megszabadulni a háttérben - minden más lesz, hogy a program maga (1.15 ábra és 1.16 ..).
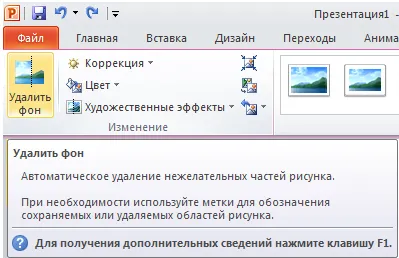
Ábra. 1.15. A Format parancs aktív Remove Background
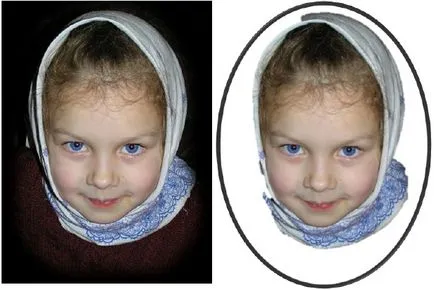
Ábra. 1.16. Bal oldali kép a háttér, a jobb oldalon - háttér nélkül
Természetesen a háttér eltávolítása nem ideális, mint a Photoshop. De néha az eredmény egészen elfogadható.
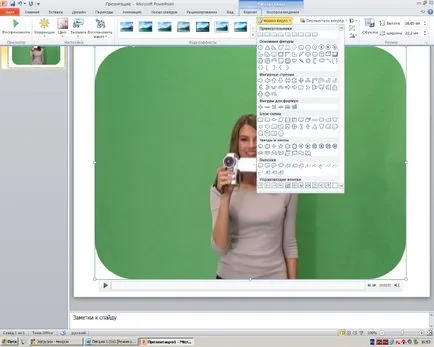
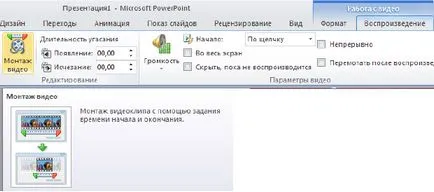
DirectX - egy sor API, amelynek célja, hogy megoldja a problémákat kapcsolatos programozás Microsoft Windows alatt. A legelterjedtebb írásához számítógépes játékok. A csomag DirectX fejlesztési eszközök a Microsoft Windows ingyenesen elérhető a Microsoft weboldalán.
Protect előadások
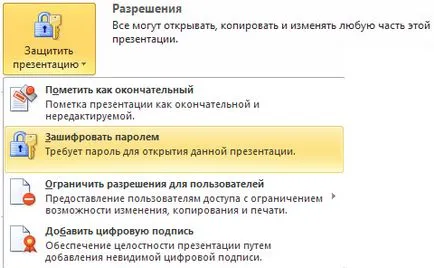
Ábra. 1.19. Engedélyek beállítása
Működik a külön PowerPoint fájlokat különböző windows
Több előadás is nyitott az egyik monitor egymás mellett. Az előadások már nem csak a fő (szülő) ablak, amely lehetővé teszi a hozzáférést előadást a munkának más (ábra. 1,20). Ezen túlmenően a rendelkezésre álló új olvasási mód, amelyben a két előadást egy diavetítés egyidejűleg jelenik meg a független ellenőrzése ablakok teljes animációs hatások és multimédiás képességeket.
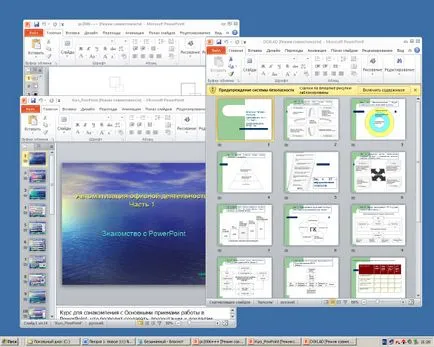
Ábra. 1.20. Három példányban PowerPoint prezentációk nyílt párhuzamosan
Új SmartArt elrendezések képek
SmartArt Graphics lehetővé teszi, hogy gyorsan létre a különböző színes programok. Képletesen szólva, a SmartArt grafikus - az adatok láthatóvá tételét és az ötleteket. Hozzon létre egy SmartArt grafikus kiválasztásával a sok közül elrendezések kívánt, azaz a amikor létrehoz egy SmartArt grafikus ki kell választania a típus: Folyamat, szerkezete, ciklus vagy közlemény. Mindegyik tartalmaz több különböző elrendezésben. Így, hogy hozzon létre egy SmartArt grafikus kell végeznie a következő lépéseket (ábra 1.21.):
- választhat elrendezést SmartArt grafikus.
- fel fotókat.
- Adjon meg leíró szöveget.
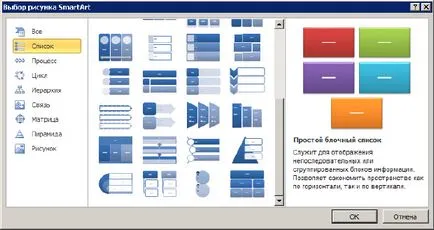
Ábra. 1.21. mintaválasztó ablak SmartArt
Keverésre segítségével háromdimenziós animációs hatások

Ábra. 1.22. Az átmenet egyik diát egy másik 3D hatás „Forgatás”
1.2 példa. Megkettőzése animációs hatások segítségével az animáció mintázat
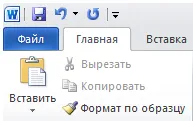
Ábra. 1.23. Formázhat szöveget Word minta
Másolásához animáció, jelölje ki az objektumot az animációs hatások a másolni kívánt. Az animációk lap Speciális animáció, kattintson Animáció Painter - ábra. 1.24. A kurzor jelenik meg az alábbiak szerint:.
Ábra. 1.24. Megjelenítése csoportok Extended animációs csapat animáció Painter
Következő a dián, kattintson a kívánt objektumot másolni animációs hatásokat (ábra. 1,25).
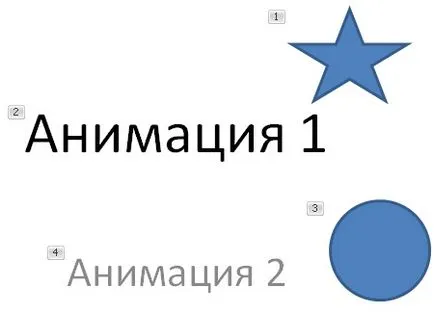
Ábra. 1.25. Animációs útvonal a készlet a tetején a szöveg és a csillagok felhasználhatja alján a szöveg és a kör
Az egér használata, mint egy lézer pointer
Ha azt szeretnénk felhívni a figyelmet, hogy egy adott objektum a dián, az egérmutató lehet alakítani egy lézer pointer. Ehhez a diavetítés módban, egyszerűen nyomja meg a CTRL billentyűt. kattintson a bal egérgombot, és mozgassa az egérmutatót a kívánt elemének a dia - ábra. 1.26.
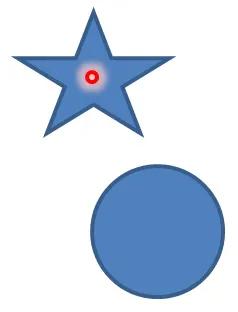
Ábra. 1.26. Úgy néz ki, mint egy csillag, dedikált lézermutató
A szín kiválasztásához a parancs mutató Slide-beállítás demonstrációs (ábra. 1.27).

Ábra. 1.27. A választott szín lézermutató
rendszer követelmények
Támogatására beszédfelismerő funkciót igényel Fejmikrofon és audio kimeneti eszköz. Internet Explorer 6, Internet Explorer 7 vagy az Internet Explorer 8, 32 bites verzió. Az internetes funkciók használatához internetkapcsolatra van szükség. A grafikus hardveres gyorsítás igényel kompatibilis hangkártya DirectX 9.0 szabvány.