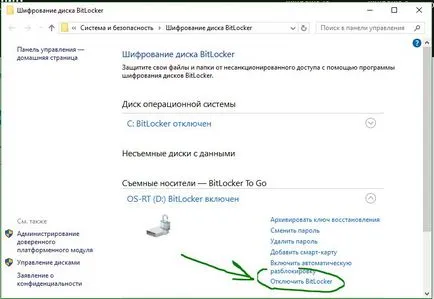BitLocker titkosítási flash meghajtók és lemezek 10 ablakokkal
Sokan közülünk gyakran szenvednek jelentős, értékes információkat a külső eszközöket. Ez lehet ssd meghajtók és egyéb külső meghajtók az adatok tárolására. A legnépszerűbb talán egy normális USB flash meghajtó, amelyre a személy gyakran hordozza a szükséges információkat. De mi van, ha elveszíti az USB flash meghajtót? Vagy egy hordozható külső SSD meghajtó? Válasz: titkosítja a külső eszközöket, és tesz egy jelszót egy flash meghajtót, hogy amikor megállapította, hogy senki sem használja a tájékoztatást. Sok harmadik fél szoftver védi flash meghajtó, de miért van rá szükség, ha a program telepítve van, végül elhagyja gondatlanságból. Ez a cikk nézd meg, hogy windows beépített 10 eszközhöz, hogy megvédje a készüléket.
Megjegyzés: BitLocker, amely jelen van a Pro változat vagy vállalatainak a Windows 10.
Azt tanácsolom, hogy még több:
Ahogy helyreállítási rekord mappa és fájlok EFS funkció
Mi BitLocker?
BitLocker - a titkosítási funkció cserélhető adathordozóra. beleértve az USB flash drive, SD kártya és külső merevlemezek. BitLocker támogatja az NTFS fájlrendszert, FAT32, exFAT. Formázott ezekkel fájlrendszerek védhető BitLocker. Ellentétben EFS titkosítás titkosítja a fájlokat és mappákat, a BitLocker nem működik fájlokat ez az Levehető nositiley.
Hogyan, hogy egy jelszót a flash meghajtót és meghajtók Windows 10
- Csatlakoztassa az USB flash meghajtót vagy külső merevlemezt a Windows 10.
- Kattintson a jobb gombbal a meghajtóra szeretné megvédeni, majd kattintson az Engedélyezés BitLocker.
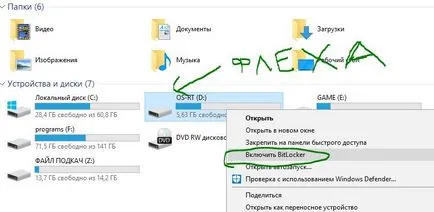
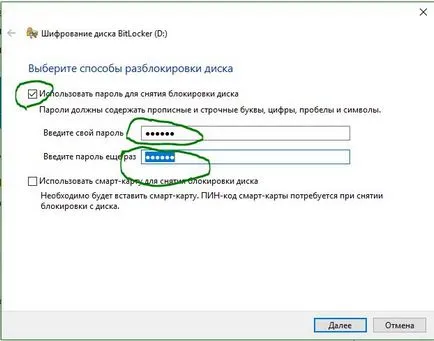
- Válassza a Mentés gombot biztonsági fájlt.
- Mentse a fájlt egy kényelmes hely az Ön számára, azt kell oldania a flash, ha elfelejtette a jelszavát.
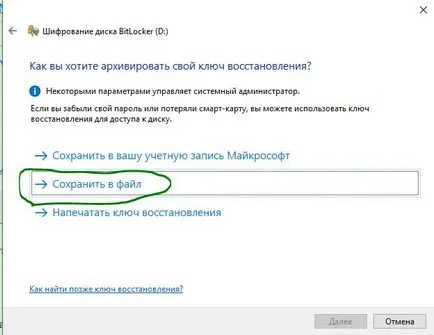
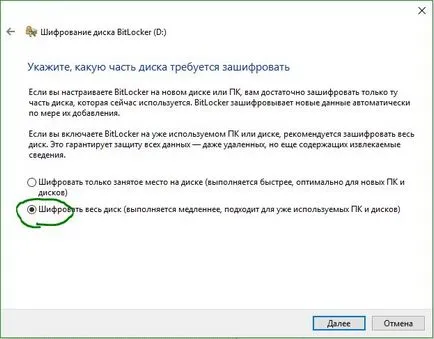
- Válassza titkosítási mód kompatibilitási módban.
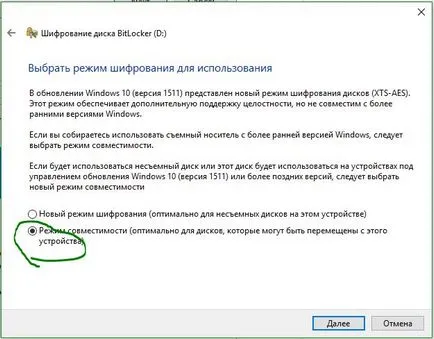
- Várja meg, amíg a végén a folyamat.
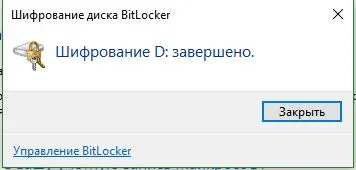
Hozzáférés a jelszóval védett adatok
- Beírása titkosított eszközt a számítógép USB portjára, és nyitott.
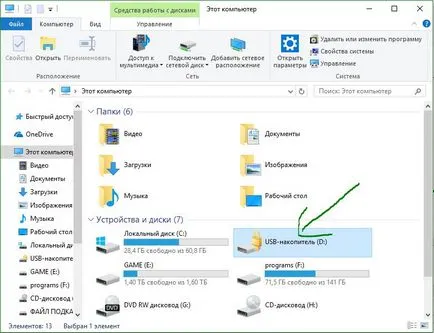
- Írja be a jelszót, ami jött elején titkosítást.
- Ha elfelejtette jelszavát flash meghajtó, a Speciális beállítások elemre, és adja meg a helyreállító kódot mentett a számítógépre.
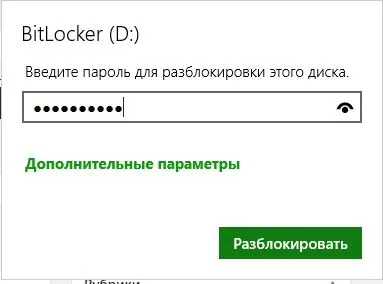
Kikapcsolja a BitLocker és távolítsa el a jelszót egy USB-meghajtó
Ahhoz, hogy távolítsa el a megadott jelszó, és a bot vissza a normális, meg kell tiltani „Bitloker”. Ehhez helyezze az USB eszközt a számítógéphez, és adja meg a jelszót, hogy kinyit.
- Miután feloldása, jobb klikk a flash meghajtót, és válassza a Manage BitLocker.
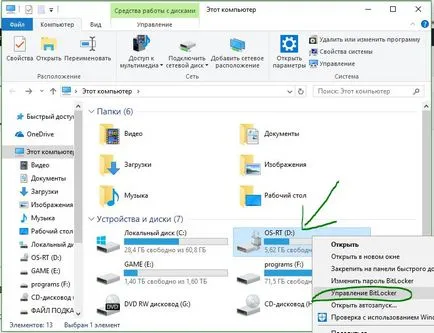
- Találd meg a készüléket, amellyel el kívánja távolítani a jelszót, majd kattintson a Tiltás BitLocker alább.