Blog rendszergazda - visszaállítsa a hozzáférést a fájlok és mappák

Úgy történt, hogy amikor újratelepíteni a rendszert a Windows 10 megváltoztatni a szabályokat a hozzáférést bizonyos fájlokat és mappákat. És most, amikor megpróbálja megnyitni, módosítani, vagy törölni az objektumot, egy üzenet jelenik meg a való hozzáférés megtagadása ( „Nincs hozzáférés a mappát”, „Kérek engedélyt módosítani ezt a mappát” vagy hasonló üzenet)
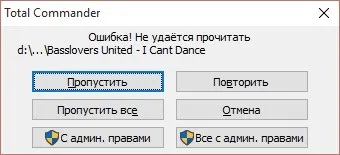
Mi van, ha nem férnek hozzá a mappát?
Ebben az esetben, hogy visszanyerje a hozzáférési jogokat. De ne felejtsük el, hogy ebben az esetben meg kell rendszergazdai jogokkal a számítógépen. Is, akkor nem kell változtatni a tulajdonos a teljes rendszer partíció.
Tekintsük néhány módja:
Hozzáférés keresztül a rendszer biztonsági beállításait
Mi kattintson az egér jobb gombjával a hibás fájlt vagy mappát, hogy van, hogy az elérni kívánt.
A helyi menüben válassza a „Tulajdonságok”.
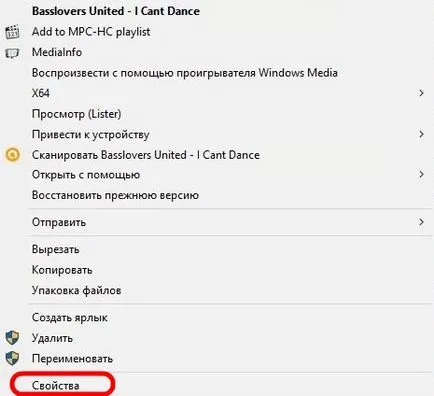
Menj a „Biztonság” fülre, majd kattintson a „Speciális” gombra.
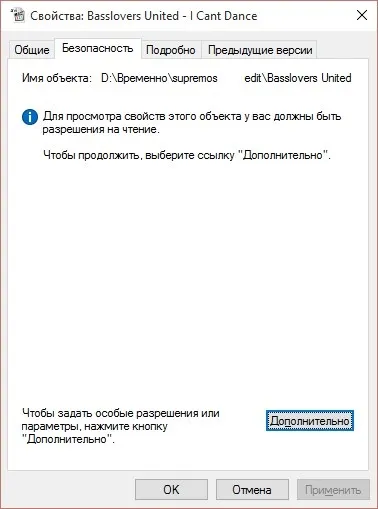
Éppen ellenkezőleg, a „tulajdonos” pont kattintson a „Change” gombra.
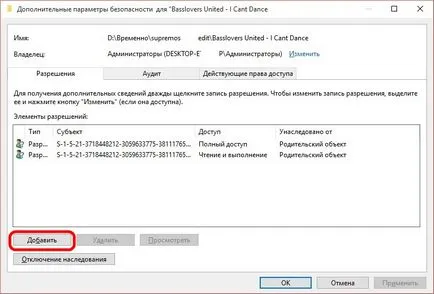
Továbbá az „Válassz egy témát”
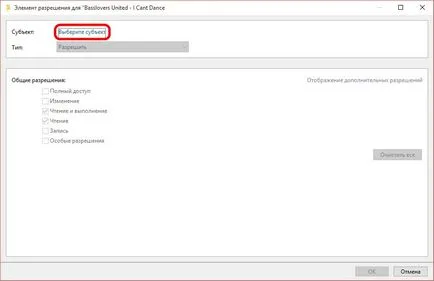
kattintson az „Advanced” gombra a megnyíló ablakban
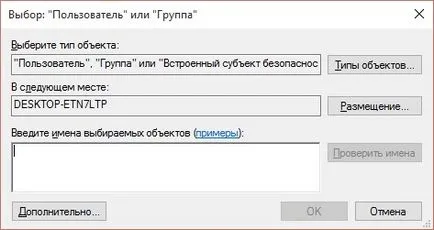
és a következő - „Keresés” gombra.
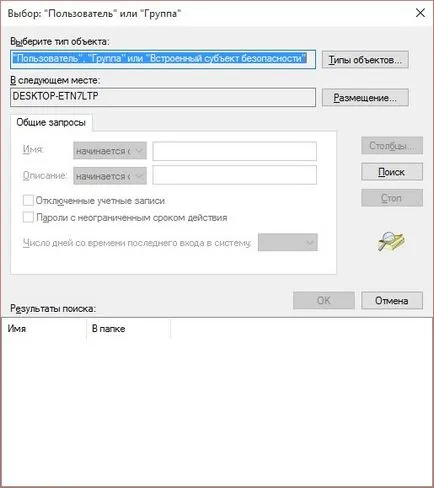
Van elég nagy listát, de érdekel a saját számlára, vagy „minden”. "OK" push.
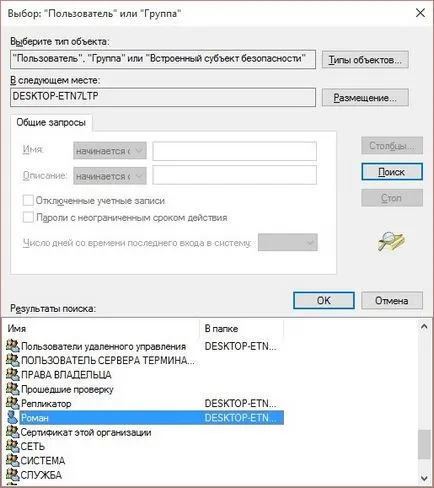
Ha megváltoztatja a tulajdonos mappák helyett az egyes fájlok, ellenőrizze, és válassza ki a „tulajdonos cseréje az altárolókon és tárgyak”.

Mi ellenőrizzük oldotta művelet az objektum. Például, ha megnyomja a „teljes hozzáférés”, akkor mi lesz teljes ellenőrzése alatt a file: olvasás, írás, törlés, ID Ha azt akarjuk, hogy kérje egy konkrétabb hozzáférési beállításokat, például, hogy megoldja az összes, de az eltávolítása, akkor használja ezt a beállítást „További megoldásokat.”
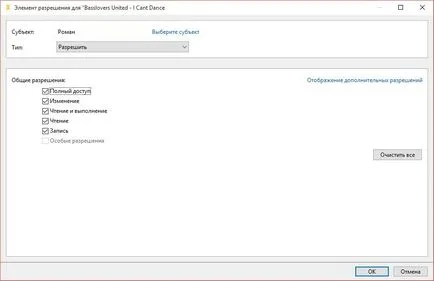
A kijelölt objektumot meg kell jelennie a listán
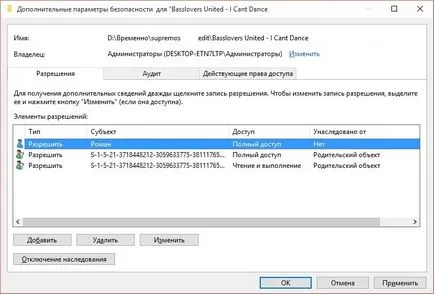
Ez minden. Ha ezt az opciót valamilyen okból nem hozott pozitív eredményt, próbálja más módon:
Használata takeown parancsot a parancssorba.
Megváltoztatni a mappa tulajdonosa vagy fájlt a parancssorból, van két csapat: takeown és icacls. Vegyük az első közülük.
Ahhoz, hogy használni ezt a parancsot futtassa a parancssor mint rendszergazda (Windows 7 és 8 hogy a pénz a jobb gombbal a parancssor ikonra, és válassza a „Futtatás rendszergazdaként” Windows 10, jobb klikk az ikonra a „Start” klikk - „Command string (rendszergazda) „).
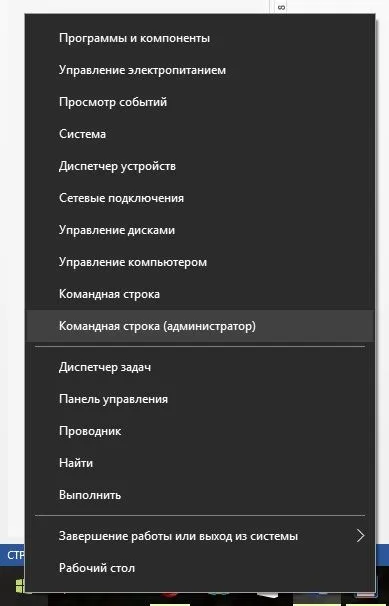
A parancssorban, az NT
takeown / F „teljes elérési utat”
- hogy a tulajdonos a megadott fájlt. Ahhoz, hogy minden rendszergazda tulajdonosai a számítógépen, a / A, miután a fájl elérési útját a csapatban.
takeown / F "út egy mappa vagy meghajtó" / R / D Y
- tulajdonba vétele mappát vagy meghajtót.
Miután parancs kiadásával, akkor egy üzenet arra, hogy sikeresen lett a tulajdonosa a fájlt vagy fájlokat a megadott mappába.
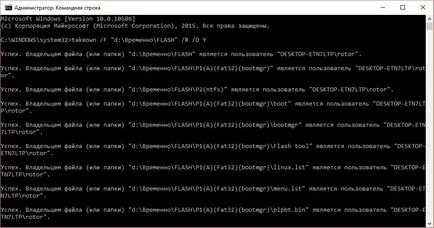
Használata icacls a parancssorba.
Egy másik csapat, amely lehetővé teszi, hogy módosítsa a mappa tulajdonosa vagy fájlt - icacls.
Továbbá, mint az előző bekezdésben, indítsa el a parancssort rendszergazda jogokkal, és írja be a következő parancsot:
icalc "fájl elérési út" / setowner "UserName" / T / C
További részletek erről a parancs és kulcsok megtalálható azonnal a parancssorban
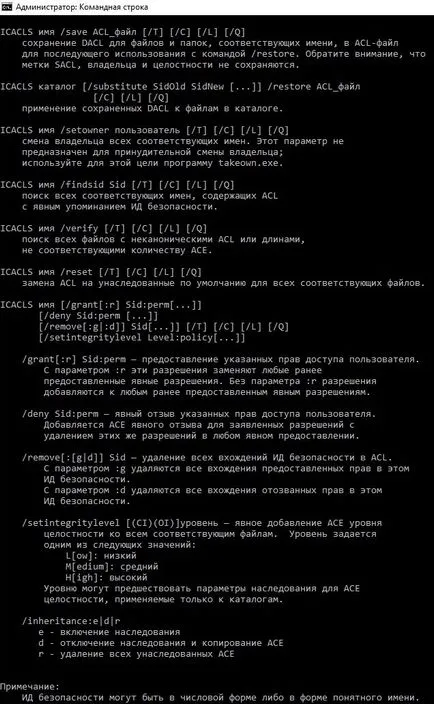
Ez ilyen egyszerű módon meg lehet változtatni, vagy tulajdonjogot a fájlok és mappák, vissza az „elveszett” hozzáférést, és megszabadulni a kapcsolódó hibákat. Ezen kívül vannak más módon megoldani a problémát a hozzáférés megtagadása, mint például a harmadik féltől származó programok, mint például a TakeOwnershipPro. Ez persze ízlés kérdése, de azt nem kell letölteni további számítógépes szoftver, ha a problémát meg lehet oldani gyorsan és segítségével magát a rendszert.