Computer Aid in Moscow on-line

De amellett, hogy a fenti, akkor is kell tisztázni egy pont: Windows 7 önmagában nem igazán optimalizált SSD.
Azt tervezni és építeni való használatra hagyományos mechanikus merevlemez. És egyes szolgáltatások és tevékenységek, ami a Windows 7, nem csak felgyorsítja a rendszert, és ezen kívül több, és vezet az ismeretlen „glitch”, ha dolgozik az SSD és a gyors kopás.
Ebben a cikkben bemutatjuk, hogyan kell beállítani, és optimalizálja a Windows 7 használható SSD.
A munka megkezdése előtt az SSD erősen ajánlott frissíteni az SSD firmware a hivatalos honlapján a gyártó. Ahhoz, hogy ezt követően elkerülni „hibák” a munkát.
Most szinte minden SSD firmware is frissíthető közvetlenül a Windows adatokkal együtt. De fedezeti jobban csinálni a „tiszta SSD”, annak érdekében, hogy elkerüljék a veszteséget a fontos információkat.
Utasítások és eljárások az SSD firmware nézd csak meg a hivatalos oldalak és fórumok a termelők.
Szóval Miután a Windows 7 az SSD. telepíti a szükséges illesztőprogramokat, meg kell győződnünk optimalizálása maga az operációs rendszer.
nevezetesen:
- Letiltása vagy mozgassa az OS-swap file;
- Indexelés kikapcsolása és a cache-SSD;
- Kikapcsolja a töredezettségmentesítés SSD;
- Kikapcsolja Prefetch és SuperPrefetch;
- Kikapcsolása a rendszer helyreállítása;
- A hibernálás letiltása;
- Megnézzük, TRIM engedélyezve van.
Kezdés testreszabását.
Az első dolog, amit le, vagy át a lapozófájl.
Ez a rendszer által használt ideiglenes adatok tárolásához hiánnyal memória kapacitását.
Része a fellebbezést, vagy inkább levelet / felülírni adatokat az SSD, gyorsan elhasználódik a sejteket.
Tehát a legjobb az lenne, hogy tiltsa le a lapozófájl. Ha van egy memória mennyiségének 4Gb és magasabb.
Ha kevesebb, mint 4 GB, akkor meg kell mozgatni, hogy a HDD vagy növelni a RAM mennyisége.
Tiltsa le a lapozófájl legyen az ikonra Laptop kattintson a jobb egérgombbal, és válassza ki a Rendszer tulajdonságai

Ezután a Speciális beállítások lapot Rendszer / Speciális / Beállítások / Haladó kattintással Change
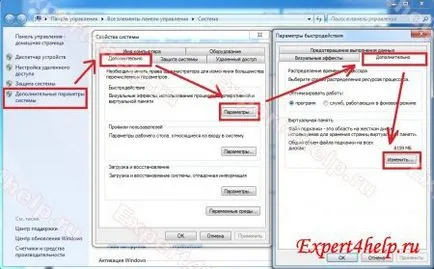
Vegye ki a pipát az „automatikus”, és tegye „nincs lapozófájl” és a hit Ask
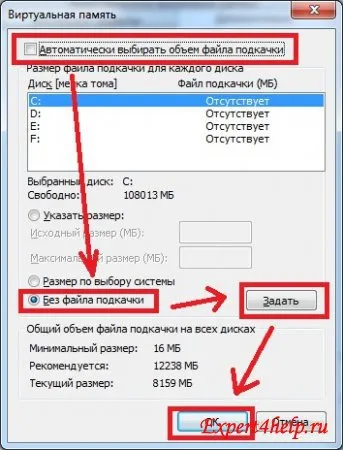
Rugnotsya rendszer, de egyetértünk, és indítsa újra a számítógépet.
Ha nincs elég memória, akkor tudjuk mozgatni a lapozófájlt, meghatározva, hogy melyik lemezen foglalni egy helyet vagy hogy egy minimális méretet, amely arra kéri a rendszer.

A következő lépés disable indexelést és a cache SSD.
Mivel az SSD és így gyorsabb és okosabb, mint a HDD, akkor ezek a funkciók nem szükséges. Nem tiltani a cache RAM.
A Windows Intézőben kattintson az egér jobb gombjával a C: meghajtóra, és a tulajdonságai a lemez C: távolítsa el a jelölést az „Allow indexelés.”
Kizárólag a C meghajtón:
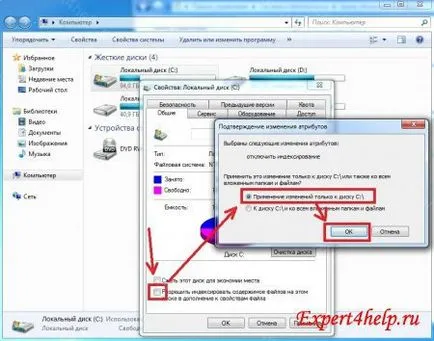
Továbbá, a számítógép tulajdonságai alapján Eszközkezelő válasszuk meghajtók
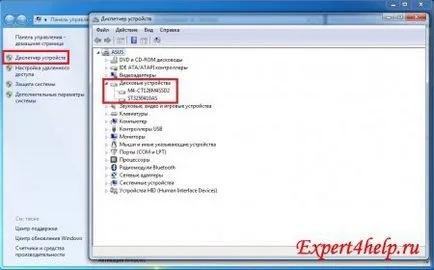
Kattintson a jobb gombbal a mi SSD alatt Properties / politika disable caching fájlok
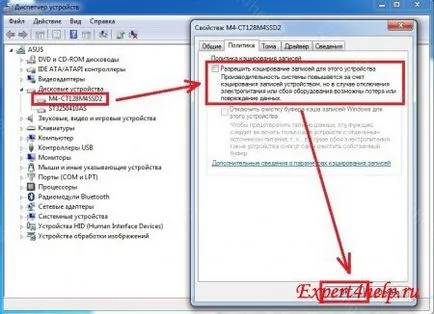
A következő lépés az SSD töredezettségmentesítés ki.
Egy SSD közvetlen hozzáférést biztosít a fájlok, és ez nagyon gyorsan történik, és nem kell töredezettségmentesítése azt.
Ez a technológia került kifejlesztésre hagyományos merevlemez esetében SSD SSD csak károsítja a sejteket.
Kikapcsolja a töredezettségmentesítés a mi C meghajtó Kattintson a Tulajdonságok Kattintson a jobb gombbal a C: meghajtó, és a Tulajdonságok lapon / Eszközök / Töredezettségmentesítés tiltsa Ütemezett töredezettségmentesítés
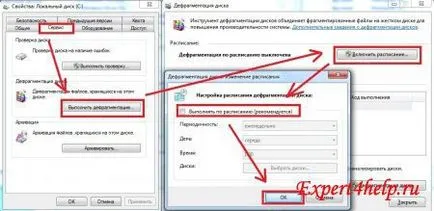
Azt is letilthatja töredezettségmentesítés szolgáltatás keretében Management / Services. de aztán töredezettségmentesítéséhez a hagyományos merevlemez nem elérhető. De ez az, aki akarok.

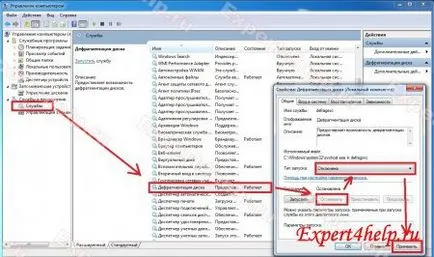
Következő, tiltsa le a Prefetch és SuperPrefetch.
Ez az operációs rendszer komponensek, amelyek felgyorsítják a folyamatot a kezdeti terhelés, és csökkenti az induló programokat.
De ahogy az SSD és így „okos”, és az operációs rendszer tele van vele egy pár másodpercig, akkor nem kell.
Kikapcsolja ezeket a komponenseket lehet a Windows rendszerleíró adatbázisában. A rendszerleíró adatbázis megnyitásához nyomógombok egyszerre Win + R (Win) kell látni a Futtatás ablakot.

Nyissa meg a Windows rendszerleíró adatbázisában. Haladunk az úton HKEY_LOCAL_MACHINE \ SYSTEM \ CurrentControlSet \ Control \ Session Manager \ Memory Management \ PrefetchParameters és beállítások (dupla kattintás a paraméter) EnablePrefetcher EnableSuperfetch és módosítsa az értéket nullára "0". Mentse el a módosításokat
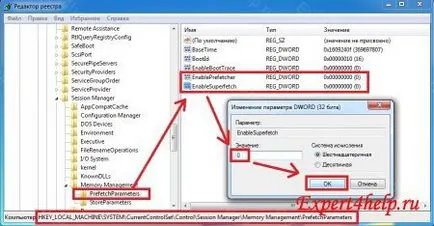
Csak disable Rendszer-visszaállítás.
Bár ez egy vitatott kérdés, szükség van-e vagy sem. De mi kapcsolja ki az információs felvételi korlátozásokat is SSD.
Nekem, személy szerint, a legjobb, hogy állítsa vissza a rendszert egy mentési képet Acronis True Image, mint nézni az ellenőrzési pontokat rendszer meghibásodása.
Rendszer-visszaállítás kikapcsolása lehet a számítógéphez / System Protection / Set in Properties
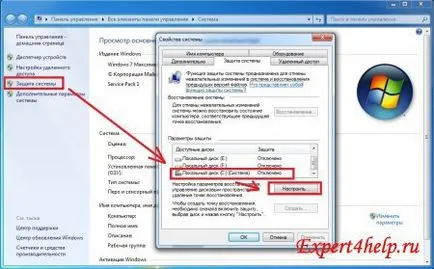
Ezután a beállítások a C meghajtó: hogy egy ellenőrzés „kikapcsolása rendszer védelmét”, és távolítsa töréspont törlése gombra kattintva
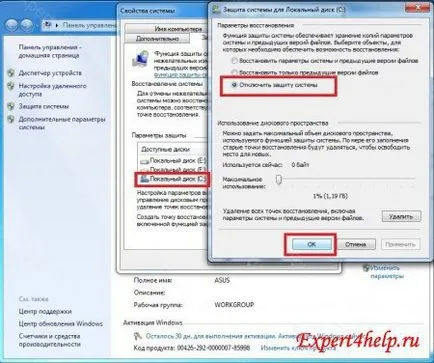
A következő lépés az, hogy hibernálás letiltása.
Hibernálást vagy alvó üzemmódban alapvetően szükség van a laptopok gyorsabb rendszer indításakor. Tartalom operát. Memória merevlemezre felvett és az azt követő indítási rendszer betöltése gyorsabb. Ennek megfelelően, a fenntartott helyet a HDD azonos térfogatú operák. memóriát.
De tekintettel a jellemzői az SSD, gyors indítás és korlátozás írási ciklust, nem kell hibernáció, a mellett, akkor szabad több helyet az SSD.
A hibernálás letiltása futtatja a parancssort, mint egy rendszergazda a Start / Minden program / Kellékek
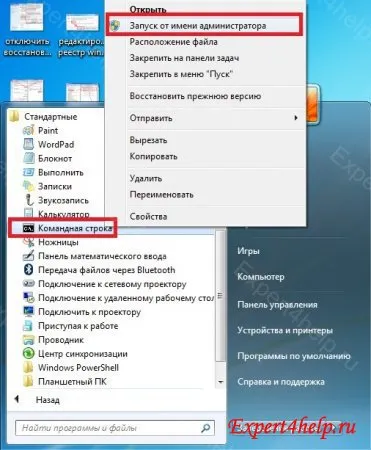
Próbálta vezetni parancs powercfg / h ki és nyomja meg az [Enter]
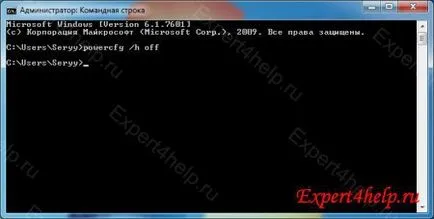
Ezután ellenőrizze, hogy a „szemétgyűjtő” a TRIM engedélyezve.
Ismét a parancssor kalapált parancsot: fsutil viselkedés lekérdezés disabledeletenotify
És választ fog kapni: DisableDeleteNotify = 0
Ez azt jelenti, hogy TRIM engedélyezve van.

Ha kapunk egy másik választ, majd kapcsolja be a TRIM parancsot: fsutil viselkedés meghatározott disabledeletenotify 0
Miután élvezi sebességgel munka a mi lemezalrendszer
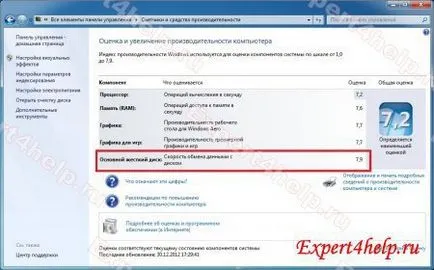
Ez addig, amíg a teljes listát optimalizáció az SSD Windows 7 alatt.