Crop keret photoshop, a mozgás a központ a termés, a lehetőséget az Outlook
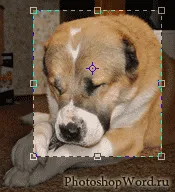
Fontolja meg eszköze a termés. megtanulják, hogyan kell beállítani a kivágás méretét, valamint mozgatni a keret közepén van.
Megismerjék a lehetőséget távon. amely található az eszköz beállításait a termény Photoshop.
FRAME eszköz a Photoshop. vágási keretet.
InstrumentRAMKA VÁGÁS Photoshop nagyon egyszerű, és ugyanakkor nagyon érdekes használható eszköz.
Hogyan működik ez?
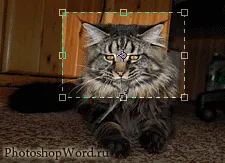
Van olyan terület, amely már azonosított, marad az eredeti színét, és a terület, amely szükségtelen, elsötétedik.
Ha megnézzük a beállításokat instrumentaRAMKA VÁGÁS Photoshop. látni fogjuk, hogy a régióban a felesleges megfeketedik egy átlátszóságát 81%:
Ennek megfelelően, a szín és átlátszóságát beállításokat megadhatja a beállításokat.
Ha most nyomja meg az Enter billentyűt a billentyűzeten, vagy a szerszám beállításait, válassza a gombot, hogy alkalmazza a termés (lásd. Az ábrán), akkor a dokumentum csak a helyszínen, hogy az általunk azonosított szerszám a termés.
Segítségével a vágóeszközt Photoshop nagyon kényelmes, hogy szerkessze fényképeit.
Nézzük kiigazítás instrumentaRAMKA VÁGÁS Photoshop. feltéve, hogy a képet, a segítségével ez az eszköz, már nem dolgozott:
A beállítások között, amint látjuk, akkor meg a szélesség és magasság. azaz mi meg a kiosztási mérete (a méret a termés).
Engedélyével. Ha dolgozunk egy fotót, például 500 pixel per inch, akkor a legjobb, hogy írjuk le ezt a számot a sejt felbontás.
Ha megnyomja a gombot a CLEAR. akkor törölte az összes adatot (szélesség, magasság, felbontás), amit be a sejtben.
Ha megnyomja a gombot képet. akkor a cella szélességét és magasságát, mi lesz az igazi előírt méretei szélessége és magassága a kép.
Most nézzük meg kiigazítás instrumentaRAMKA VÁGÁS Photoshop. feltéve, hogy a kiválasztott eszközt, és képünk szelekció díszített ezt az eszközt:
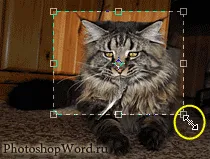
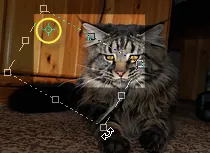
Nézzük a kilátások a lehetőséget (a fenti ábrán látható, a kék doboz) beállítások instrumentaRAMKA VÁGÁS Photoshop.
InstrumentRAMKA választhat Crop Photoshop. válasszuk ki a kívánt területet, ebben az esetben a székesegyház. Ezután tegye egy csekket perspektivikus lehetőséget, és állítsa be a felső pont, ahogy a sárga nyilak, majd kattintson a billentyűzet Enter egyetért kidolgozásába. Ennek eredményeként, akkor kap egy eredmény itt - a székesegyház elhangzott:
