Csatlakozás az asztalon az ablakokon keresztül vpn-csatlakozás
Ez a cikk leírja, hogyan kell beállítani a kliens számítógépen futó Windows 7, amely telepíteni kell csatlakozni egy távoli Windows asztalon. Nem veszi figyelembe a szerver beállításait és a számítógépet, amelyre a kapcsolat létrejön.
Létrehozva egy új VPN-kapcsolat
1. Nyissa meg a „Hálózati és megosztási központ”, erre klikk a kapcsolat ikon a tálcán, kattintson a jobb egérgombbal, és válassza a „Control Center Hálózati és megosztási központ”. „Hálózati és megosztási központ” is elérhető a vezérlőpulton keresztül.
2. Kattintson a „Set up Új kapcsolat vagy hálózat” (lásd alább).

4. Válassza ki a „Használd az internetkapcsolat (VPN)».
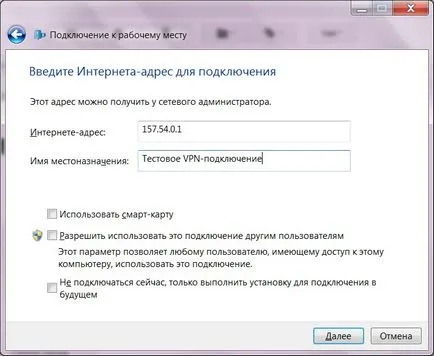
6. Töltse ki a „Felhasználói név” és „Jelszó” és kattintson a „Connect”.
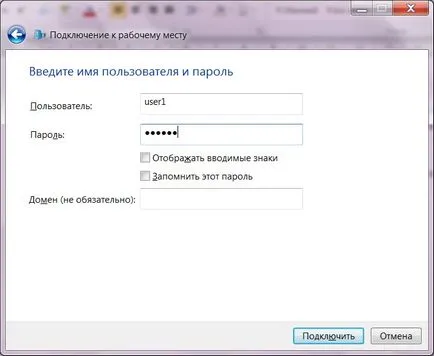
7. Ha igen, kattintson a "Close".
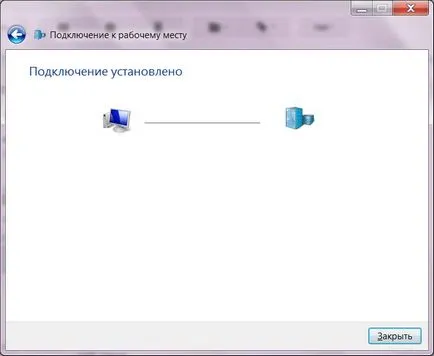
Ahhoz, hogy a csatlakoztatott hálózat nem volt a fő, hajtsa végre a következő lépéseket
8. Nyissa meg a „Control Center Hálózati és megosztási központ”.
9. Kattintson a "Change adapter settings" (balra).

10. Keresse meg a létrehozott kapcsolatot, kattintson jobb egérgombbal, és válassza ki a „Tulajdonságok”.
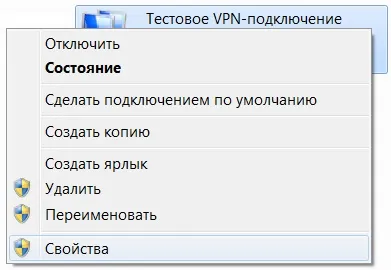
11. A lapon a "hálózat", válassza ki a „Internet Protocol Version 4 (TCP / IPv4)» és kattintson a "Properties".

12. Az ablak „Properties. Internet Protocol Version 4 (TCP / IPv4) »kattintson a "Speciális" gombra.

13. A „Speciális beállítások TCP / IP» megnyíló ablakban távolítsa el a checkbox »Alapértelmezett átjáró használata a távoli hálózaton.«
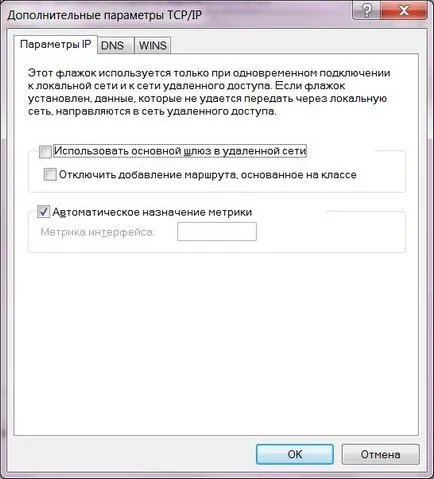
14. Zárja be az összes nyitott ablakot, ha megnyomja a „OK” gombot. Ez egy figyelmeztetés jelenik meg, hogy egyes változások lépnek életbe, miután a visszakapcsolás.

15. A változások érvénybe lépjen az ablak kinyílt a 10. lépésben találja a kapcsolatot, kattintson a jobb gombbal, és válassza ki a „Disable” menüpontot.
16. kikapcsolása után, kattintson a jobb gombbal a kapcsolat és válassza a „Connect”. Amikor kéri a jelszót, töltse ki a mezőket „User” és „Password” és kattintson a „Connect”.

Csatlakozás távoli asztal

20. Az ablakban a „Biztonság Ablakok» Adja meg felhasználói nevét és jelszavát, majd kattintson az »OK« gombot. Ha korábban ment a távoli asztal, a rendszer kérni fogja a felhasználó nevét, ld ..

21. A megjelenő ablakban a rendszer figyelmezteti, hogy nem tudja megerősíteni a hitelességét a számítógép, ld .. Ha biztos abban, hogy csatlakozik a cél számítógép, akkor meg a checkbox „Ne jelenjen kérelmet kapcsolatok ezen a számítógépen” és kattintson a „Yes”.

22. Munka után egy távoli számítógéppel, akkor egyszerűen zárja be az ablakot. Akkor a kapcsolat továbbra is a következő alkalommal csatlakozik, akkor az összes megnyitott ablak ugyanabban az állapotban. Ha azt szeretnénk, hogy lezárja a kapcsolatot (általában akkor köteles tenni a szerver), akkor meg kell a távoli számítógépen, hogy jelentkezzen ki.