Csatlakozva a Windows-Linux SSH felügyelet elindítása grafikus alkalmazásokhoz
Távoli kapcsolat a Linux asztali Windows-Xming-nek és SSH
Néha meg kell használni, amit kap. A számítógép, amelyen áll a Debian Linux, volt elfoglalva a feleségemmel (nem tanítják meg a feleségek kezelhető Linux). De nővére ingyenes számítógépet telepített Windows-t. És a vágy, hogy csatlakozzon a számítógéphez egy munkaállomásról ellenséges OS. Az első dolog, ami eszébe jutott - a távoli asztal. Azonban volt egy elegáns megoldás. És annak ellenére, hogy a cikk címe, fogunk összpontosítani némileg eltérő technológiát. Vessen egy pillantást a képet:
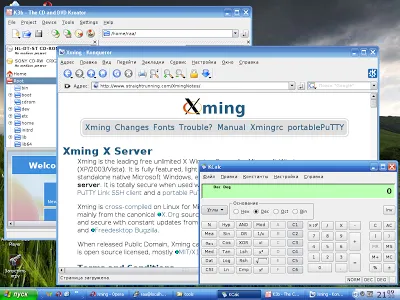
Látod Linux alkalmazások közvetlenül a Windows asztalon! Hogyan jöttek oda?
Egy kis elmélet. A Ellentétben a Windows, a Linux grafikus shell nem része a központi rendszer. A szabványos ablakkezelő rendszer Linux - ez az X Window System, vagy egyszerűen „X. Ez azt feltételezi, a rajz grafikai elemek és kölcsönhatásba az input-output eszközök. És a legfinomabb, hogy ez a rendszer átlátható kliens-szerver architektúra. Az ablak rendszer működik, mint egy szerver, és grafikai alkalmazások - szerepét az ügyfelek. Ahogy illik az ügyfelek, ezek kapcsolódni a szerverhez, és kölcsönhatásba lépnek vele rajzolni, így egér és billentyűzet események.
De ez még nem minden! Az a tény, hogy az ablak a rendszer el lehet helyezni egy másik számítógépen, és a grafikus alkalmazás kommunikálni vele a hálózaton keresztül. Így futtatni egy alkalmazást egy távoli számítógépről, ami neki kell levonni a számítógépen, amit dolgozik most. Vagy fordítva. Vagy egy programot futtatsz egy távoli számítógépen renderelő felületen másik távoli számítógépen. Csábító lehetőség, nem? 🙂
Azt hiszem, ez elég elmélet, menjünk le a gyakorlatban.
Kezdeni, előkészíti a távoli számítógép Linux Debian. Amire szükségünk van - egy SSH szerver. Általa mi fog kapcsolódni távolról futtatni a szükséges programot. Végre egy egyszerű parancsot a konzolba:
$ Sudo apt-get install openssh-server
Minden, a számítógép, a már elkészült, és érintse meg a billentyűzet során ezt a cikket többé nem tudjuk. Most tudunk lépni a készítmény a Windows számítógéppel. Itt kell telepíteni két program:
1. SSH-kliens. Telepítettem PuTTY.
2. X Server for Windows. Azért választottam Xming-nek.
Mindkét program letölthető a SourceForge (csomagok és Xming-nek Xming-nek hordozható-PuTTY). Ezenkívül, ha szükséges, akkor letölt egy szabványos betűtípusok (Xming-nek-fonts csomag). Minden letöltött - telepítés (a teljes telepítés valamennyi komponens Xming-nek), és folytassa a konfigurálni. Most a legfontosabb dolog, hogy ne vesszen el, ez az, amit mi fog kapcsolódni 🙂
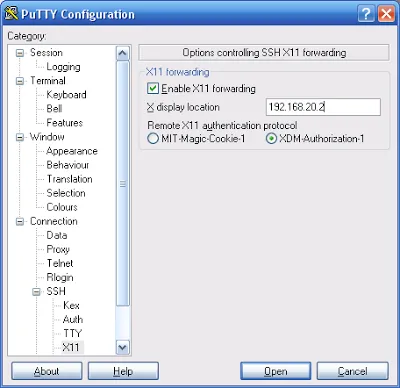
Továbbá, ahelyett, hogy a magyar betűk felszínre krokozyabli, előnyösen ablak keretében / Translation beállítja a megfelelő kódolás (I - UTF8 - szabványos kódolási Debian és Ubuntu). Vissza a részben Session, mentse a beállításokat, és csatlakozzon a Linux számítógéphez. Abban az esetben, sikeres kapcsolat, akkor adja meg a felhasználónevét és jelszavát, és nézze meg a szöveges konzolon. Segítségével meg tudjuk távolról futtatni konzolos programok, de a grafika programokat nem lehet levonni konzolon. Szóval hagyjuk idején a kapcsolat SSH-n keresztül.
Most állítsd Xming-nek. Ehhez futtassa XLaunch programot - egy varázsló. Az első lépésben jelez módszere az integráció a Windows grafikus környezetben. Én leginkább, mint az első, amikor minden Linux alkalmazás külön ablakban.
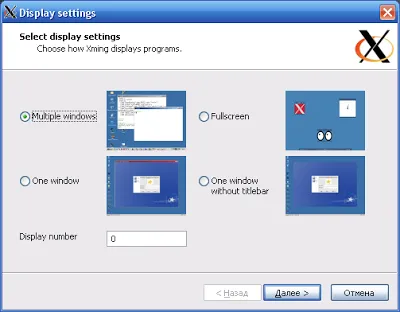
A második lépésben azt várják automatikusan elindítja bármely alkalmazásból iksami. Inkább csinálni később szükség szerint egy már fut a PuTTY.
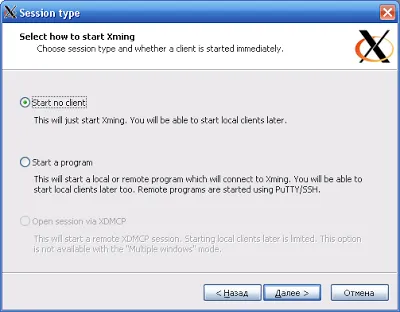
A harmadik lépésben a paraméterek jelzik indul Xming-nek. Vágólap opcióval, hogy integrálja a vágólapra. Továbbá, hogy a teljes munka bevezettem a következő paraméterekkel:
«-dpi 96" - állítsa be a betűméretet. Az érték lehet kiválasztani ízlés.
«-xkblayout minket, ru» - együttműködni a két billentyűzeten.
«-xkbvariant alap, winkeys» - frissítve elrendezést.
«-xkboptions grp: caps_toggle valamiért» - kapcsolási elrendezések kulcsfontosságú CAPS LOCK.
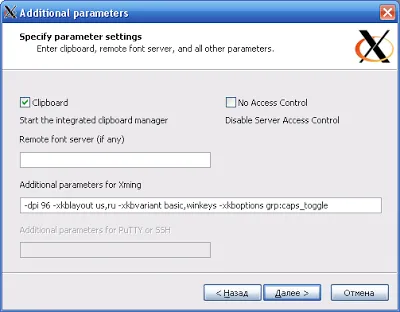
És végül, a következő lépés a beállítások mentése gomb «Save konfiguráció» és az X-kiszolgáló „Befejezés” gombra.
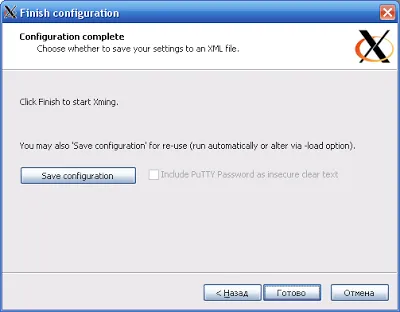
ikon jelenik meg a tálcán Xming-nek
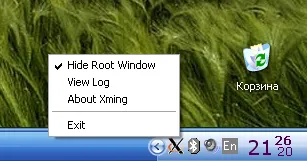
A jövőben a kiszolgáló elindításához ugyanazokkal a beállításokkal, akkor egyszerűen megnyit egy mentett fájlt. Módosítsa a beállításokat lehet keresztül a helyi menüből a fájl.
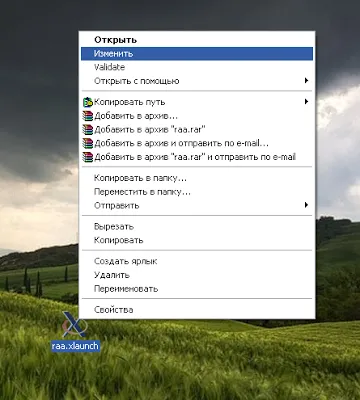
Ennek megfelelően az X-kiszolgáló fut. Vissza a konzol, amely vegyület SSH. Itt távolról futtatni a konzol alkalmazás, és ugyanabban a konzol fogja látni azt a következtetést az alkalmazás. És most mi lesz, ha megpróbáljuk futtatni egy grafikus alkalmazás a konzol? Általában, ha csatlakozik SSH-n keresztül, és próbál futtatni Windows alkalmazás, akkor egy hibaüzenet, mert csatlakozik egy távoli számítógéphez, a konzol módban, és felhívni az ablakot egyszerűen semmi. Ezúttal azonban már benne átirányítása grafikákat számítógépünkön Windows, amely már elindította az X-szerver. Ezért, ha megpróbál futtatni egy alkalmazás ablakát egy távoli konzol terminál, akkor rajzoljon egy ablakot a Windows a számítógép. Próbáld például írja be a következő parancsot:
$ kwrite
vagy
$ gedit
És jel a végén a parancs azt jelzi, hogy a programot kell futtatni a háttérben, hogy a működés közben konzol állt rendelkezésre egyéb tevékenységek.
Nos, remélem, hogy megvan, és vágj a Windows Linux Windows asztali alkalmazás.
By the way, a támadó küld a ablak képernyő ennek köszönhetően kliens-szerver architektúra azzal a kéréssel, hogy adja meg a jelszót, vagy akár néhány sárban. Ennek elkerülése érdekében ne csatlakoztassa a nyilvános hálózatokhoz nélkül fairvol. És ne feledd: a nagy lehetőség - ez egy nagy felelősség.