Csatolja a bőrt egy arany színű a Photoshop
Szia kedves photoshop mester és a vendégek ezt a csodálatos hely.
Ebben a leckében megnézzük a munka, mint egy korrekciós réteget Gradient Map (GradientMap). is dolgozik csatorna (Chennels) fogja érinteni. Szintek (Levels). Keverési mód (blend mode) rétegek Curves (Görbék) és színegyensúly (ColorBalance). Ennek eredményeképpen megkapjuk a következő hatást arany bőr

1. lépés: Nyissa meg a képet a Photoshop.

* Ügyeljen arra, hogy milyen képet választottam. Úgy tűnt, hogy ragyog ott. Meg lehet próbálni minden fényképet, és az eredményt, és a beállításokat a kép mindig más, de kívánatos, hogy a fotó és fényes volt már előre feldolgozott: szín, árnyalat, kis dudorok és foltok. (A legideálisabb az lenne, ha megtalálja egy fotót a bőr „maszatos” valami zseniális). *
Hogyan érhetjük el a arany árnyalatú a bőr?
A legegyszerűbb módja az, hogy a szín a front (fő) és hátsó (háttér) tervet. De mielőtt használja őket, mi szükség van egy ötlete, hogyan néz ki, és milyen színeket az arany is.
Ehhez nyissa meg minden kép tetszett arany tárgyakat.
Vettem itt:

Ezen a képen úgy döntünk, világos és sötét területek aranyat.
Kattintson duplán egy képre az előtérben, az eszköztár, hogy ki a Color Picker. Vigye az egérmutatót a megvilágított területen arany, hogy árnyékot.
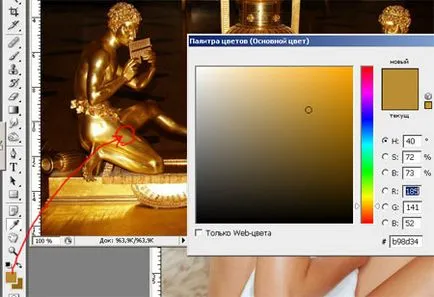
Ezután kattintson duplán az áttekintő vissza a tervet, az eszköztár, és megteszi a sötétebb árnyalat az arany tárgyat.
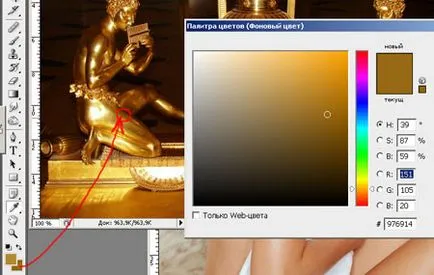
* Ne vegyen sokkal sötétebb színű, ez egy kicsit rontja a hatást.
De tekintettel arra, hogy fel fogjuk használni a gradiens térkép (GradientMap) korrekciós réteg, akkor bármikor be lehet állítani a színt. A jövőben meg kell magad, hogy milyen színek a legalkalmasabbak a munkát.
Talán ez nem feltétlenül aranyat, talán talál valami kék vagy zöld színű, a lényeg az, hogy az világos és sötét a téma *
2. lépés: Ha már beállította a kívánt színt, akkor minimalizálja vagy zárja be a kép arany tárgyakat, akkor már nem kell.
Azt viszont, hogy a kép a lány.
Először is el kell különítenünk a lány a háttérben. Használhatja bármilyen módszerrel kényelmesen az Ön számára (ha a háttér tiszta fehér, a leggyorsabb út a Varázspálca (MagisWandTool (W))).
Dolgozom egy grafikus tábla, így a leggyorsabb és legegyszerűbb módja annak, hogy külön a tárgy egy komplex háttér a Quick Mask (QuickMask (Q)) értem. Mi van elválasztva a részét a háttérben, amit szeretnénk, hogy alkalmazza a hatást az arany. Úgy döntöttem, hogy nem lenne egy lány haj és ruha lesz natív, fehér.
Kijelölés másolása egy új réteget (Ctrl + J) (amikor egy gyorsmaszkkal emlékezni Fordított kijelölés (Shift + Ctrl + I)).
* Bújtam az első réteget eredményeit mutatja kiosztás *

Mivel a színe a háttér és a már létrehozott, a gradiens térképek már megnyitott ablak lesz a kívánt színt.
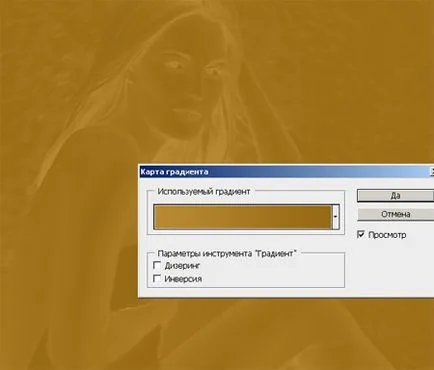
Alkalmazása után a gradiens térkép (GradientMap). az egész kép borítja, valamint a háttérben. Ahhoz, hogy a hatás csak akkor látható a bőrön, meg kell, hogy elrejtse a felesleges részeket.
Fennmaradó a korrekciós réteg „gradiens térkép”. tartja a Ctrl billentyűt, kattintson az előző réteg a kiválasztott áttekintő nő. Válogatás jelenik lány fordítsa meg (Shift + Ctrl + I), majd töltse ki feketével (Alt + Delete).
Minden extra rejtett
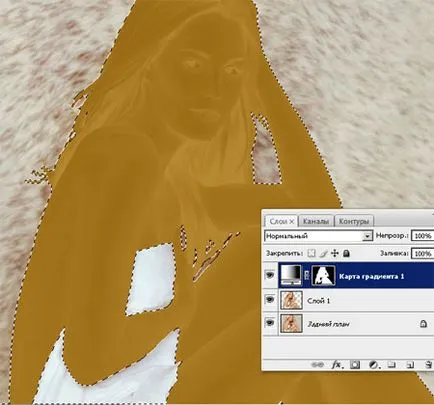
4. lépés Állítsa a réteg egy csonkított lány (Layer 1) nyomja meg a Ctrl + J. Sokszorosítani a réteget. Helyezzük ezt a réteget minden réteg.
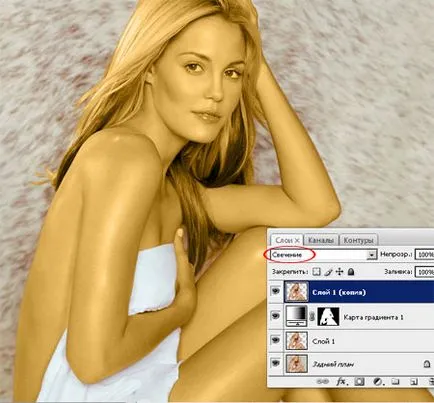
5. lépés: Mielőtt a következő lépésre, kapcsolja ki a láthatóságát a legelső réteg a háttér (eltávolítás glazik, közel a réteg miniatűr a Rétegek palettán).
Most használd a Csatornák palettán (Chennels). annak érdekében, hogy kiemelje kontrasztos foltok a bőrön, és kap a hatása egy arany csillogás.
A paletta Channel (Chennels). Válassza ki a csatorna ellentétben véleményem, ez Blue (kék) csatornát.
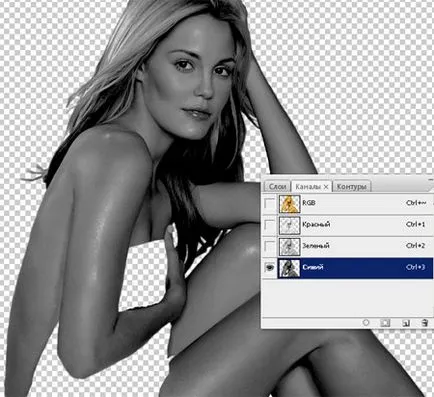
Készítsen egy másolatot a csatorna húzva egy réteg egy csatornát a „Új csatorna létrehozása” ikonra (CreatenewChennel).
Miután alkotó Blue (kék) csatornát, nyomja meg a Ctrl + L okoznak az ablak szintek (Levels). Mozgassa a fekete és a fehér csúszka közepe felé, állítsa be a szürke csúszkát. Meg kell, hogy erős kontrasztot a fekete és a fehér, de meg kell próbálnunk, hogy biztosítsa, hogy az átmenet nem volt túl éles. Bright-nak a jövőben, és feladata lesz a bőr fényét.
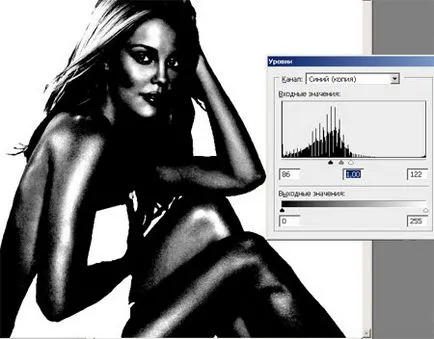
Kattintson a réteg palettán RGB csatornák (Chennel). visszahozni színes kép (kikapcsolja a láthatóságát másolata Blue (kék) csatornát, ha nem automatikusan megszakad).
Menj a Rétegek palettán.
Duplicate a felső réteg (a réteg a keverési módot Glow (fényerő)).
Változás a réteg keverési módot Hard Light (erős fénnyel).
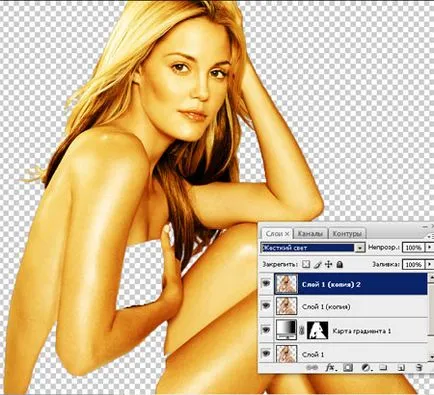
* Re, az első réteg a háttérben már benne. *
választás megjelenik. Kattintson a réteg maszk (LayerMask). alján a Rétegek palettán.
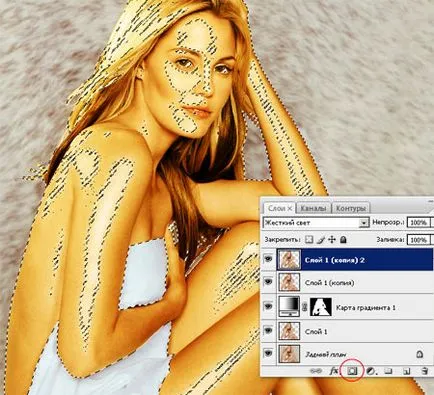
Minden menekülni, de a bőr ragyogni fog (lehet látni a hatását ez a réteg, húzza ki, majd csatlakoztassa újra a láthatóság).
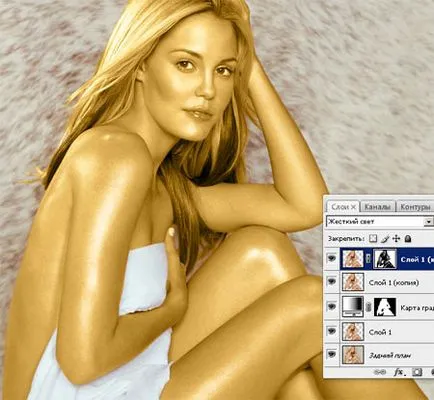
6. lépés Mivel mi befolyásolja a aranyszínű bőre, akkor természetes, hogy az arany kell csak a bőrön (az én verzió egy kicsit több a haj).
Így a szemek természetes színét.
Ismétlődő első réteg egy csonka lány (Layer1) és jelölje meg a tetején az összes réteg.
Mozog, hogy a felső, az egész hatás az arany eltűnik, és a kép lesz a normál színes fénykép. Add hozzá ezt a Layer-maszk réteg (LayerMask) (kattintson a ikonra rétegmaszkon alatti réteg palettán). Hogy visszatérjen a hatása az arany, meg kell, hogy fordítsa a maszk (Ctrl + I), vagy csak töltse ki feketével (D, Ctrl + Delete). Ezután növelje a képet, hogy sokkal kényelmesebb dolgozni, hogy egy fehér ecsettel: Keménység (keménység) megközelítőleg 50%. Mérete körülbelül 5-9 pixel .. és eltöröl minden a többlet a szeme, a szája kissé nyitva, ha, akkor minden belső és az ő verziója, levettem egy kis aranyat szőrszálakat (csökkenti a homály (Opacity) kefék akár 20%). Általában meg kell mosni azokat a helyeket, amelyek nem hogy nem kell alkalmazni az aranyat.
Én egy kicsit kiosztott szemét, változtatni a színét kékre (ugyanazon a réteg, ecset, kék, alacsony fényelnyelés és megváltoztatta a keverési módot Színes ecsetek maga (Color) (ne felejtsük el, hogy adja át a réteg thumbnail)).
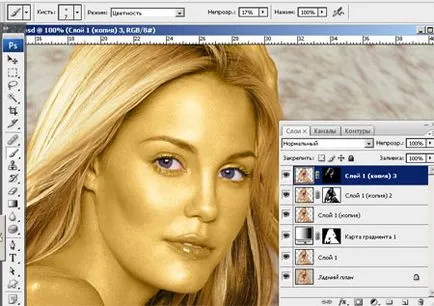
Nos, azt mondhatjuk, hogy a munka elkészült, mi lesz a hatás azonban még finomítani, és elérni egy jó lehetőség.
7. lépés A Korrekciós rétegek nagyon kényelmes, mert lehet, bármikor vissza lehet menni kijavítani valamit.
Visszamentem a korrekciós réteg „Gradient Map» (GradientMap) és kissé korrigált szín, ugyanaz a kullancs megfordítása.
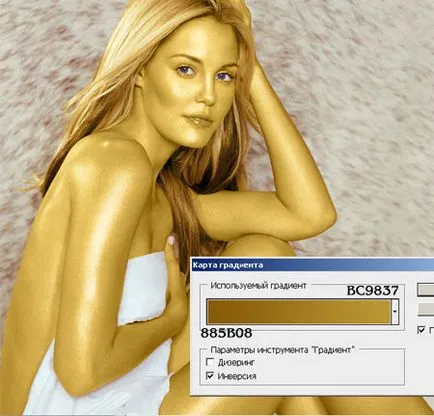
* Bármikor visszatérhet ehhez a réteghez, és rögzíti a színt minden, amit akarsz *
Most menj fel a réteg felett és az új korrekciós görbék réteg (Curves) (ez alatt kell lennie a réteg a „fényes”).
A megjelenő ablakban, húzza a görbe lefelé a kívánt árnyalat, abbahagytam itt ezen (ne felejtsük el, hogy ha nem tetszik valami, akkor mindig vissza lehet térni ehhez a réteghez, és állítsa be).
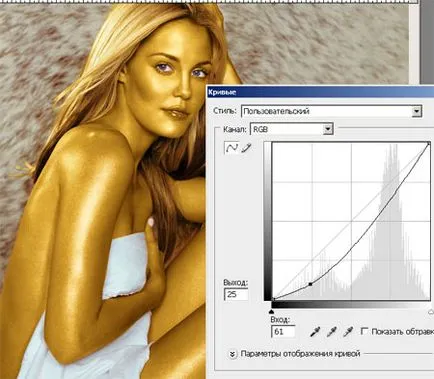
Annak érdekében, hogy hatása csak a bőrre, és nem takarják a háttérben, akkor meg kell ismételni, amit eddig tettünk. Fennmaradó a réteget a görbék. lenyomva tartja a Ctrl billentyűt. kattintson a réteg a lány vágott, a juttatás egy lány. Ezután fordítsa kiválasztás (Shift + Ctrl + I), és töltse fel a fekete (D, Ctrl + Delete).
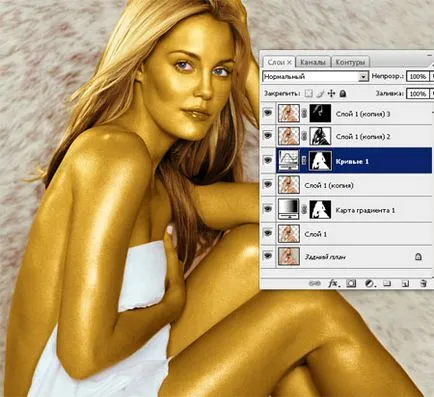
Ismét inverz kiválasztása (Shift + Ctrl + I). Aztán anélkül, hogy a szigetelés, vegye fel az új színegyensúly beállítása réteg (ColorBalance). A megjelenő ablakban állítsa be a színeket a Shadows (Árnyékok). Középtónusok (Középtónusok) és könnyű (kiemeli). így megszabadulni a felesleges színes (például a - zöld), és adja meg a bőrt egy érdekes árnyalatot.
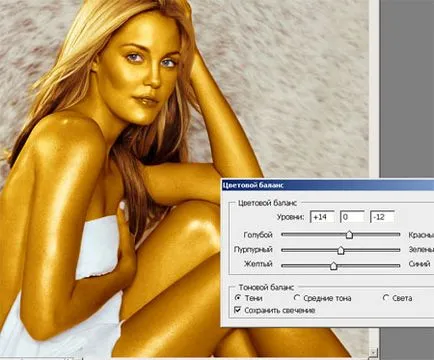
Alkalmazása után a korrekciós rétegek süt egy kicsit megfakult. Ha azt szeretnénk, hogy maradjon olyan fényes volt, mint én, akkor tegye a következőket. Menj a paletta csatornák (Channels). Szorongatva Ctrl billentyűt, kattintson a réteg Blue (másolat), akkor megy a réteg Curves (Görbék). választani fekete és öntsük át a kiválasztás, ezáltal elrejti a hatása a görbe csúcspontja. Menj a réteg színegyensúly (ColorBalance), és nem ugyanaz.
* Megcsináltam csak a réteg, szín egyensúly, így megy vissza a réteg görbék, és egy kicsit kijavítani. *
Itt van a paletta ebben a szakaszban.
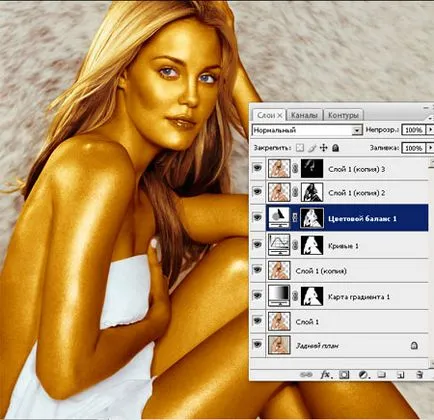
Ha megy vissza a réteg Gradient Map (GradientMap). és végigmenni a gradiens palettán megtalálja több érdekes hatásokat (ne felejtsük el, hogy engedélyezze vagy tiltsa inverzió).
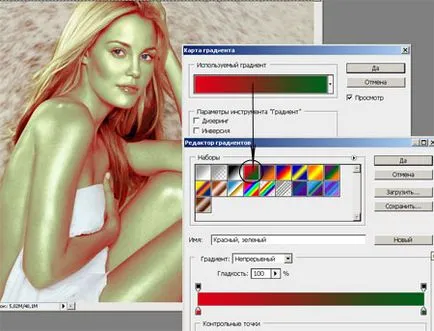
Ugyanígy tudjuk alkalmazni minden korrekciós réteg, például Szelektív színkorrekció (SelectiveColor). Kiderült, érdekes hatást, ha a piros, kék és fekete mozog csúszkák a jogot, hogy 100.
Ezzel a módszerrel, akkor kap egy csomó különböző lehetőségeket. A legfontosabb dolog az, hogy megértsék, hogyan működik.




Remélem tetszett a leckét, és kívánok sok sikert a teljesítményéről.
Add-ons:
23506
előfizetők:
70 000 +
Felhasználói élmény:
330554
A többi projekt:
bejegyzés
Regisztráció postán