Design AutoCAD
Tedd réteg Vonalkód homlokzat szürke áram.
Kattintson Hatch (Hatch) a instrumentovRisovanie panel. A kelési párbeszédablak jelenik meg, és a gradiens (ábra. 2.1). Itt lehet beállítani a paramétereket a keltetés. Állítsa be a paramétereket ábrán látható. 2.1.
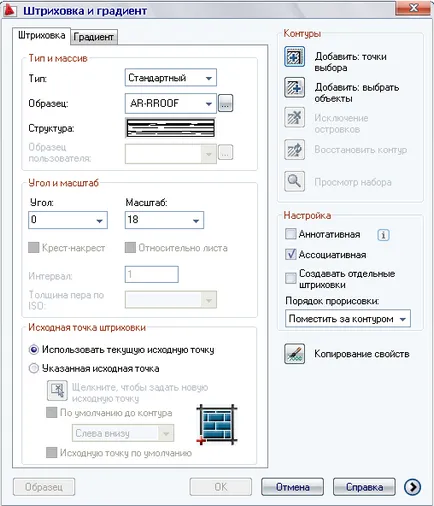
Ábra. 2.1 Árnyékolástechnika párbeszédablak egy utat
Nyomja meg a gombot. A párbeszédablak bezárul ideiglenesen, és meg fogja találni magát a rajz területén.
Adjon meg egy pontot található, körülbelül a közepén a tető területe. A szegmensek, amelyek képezik a régiót a csíkozódás, kiemelésre kerül (ábra. 2.2)
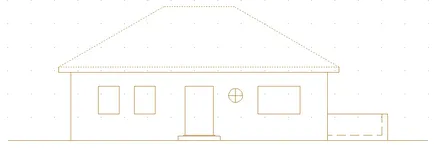
Ábra. 2.2. A határait a terület a tetőablak kiválasztott
Kattintson az OK gombra. Most a tető terület árnyékolt (ábra. 2.3)
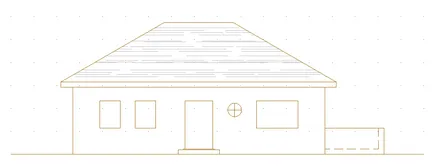
Ábra. 2.3. Az árnyékolt tető
Shade az ajtók és a falak. Ajtó felhasználható minta és ANSI31 Scale (Scale) 50. falra mintát AR-RSHKE és Scale (Scale) 1 (ábra. 2.4).
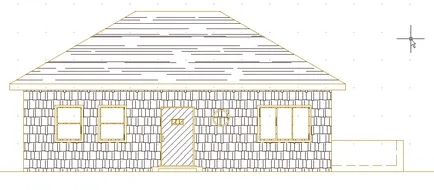
Ábra. 2.4. Árnyékoló homlokzati falak és ajtók
Az ablakok árnyékoltra minta, amelynek egyfajta tömör kitöltés. Ehhez használja ugyanazt az eljárást, azzal az eltéréssel, hogy a feladat nagyságrendje és a forgatás szögét a minta nem lesz szükség.
Tedd aktuális fólia Vonalkód homlokzat fekete.
Fuss a csapóajtót. Ezután kattintson a Tallózás gombra. Ábra. 2.5.
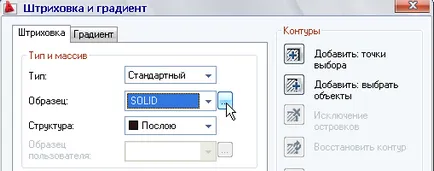
Ez hozza létre egy párbeszédablak, amelyben kiválaszthatja az Egyéb lapot szabvány. Válassza ki először minta - SZILÁRD. Kattintson az OK (ábra. 2.6)
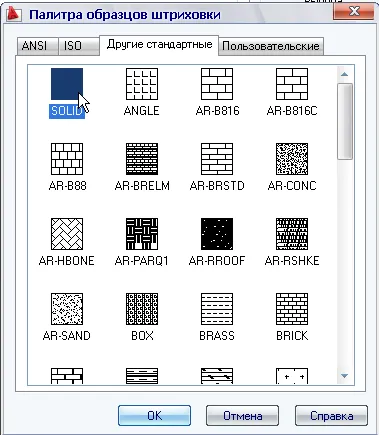
Ábra. 2.6. A választás a tömör kitöltés
Miután visszatért az Hatch és átmenet látni fogja egy párbeszédablak, amely felsorolja a területen Skála (Scale) és a Szög (Angle) már nem áll rendelkezésre. A folyamatos öntés, ezek a paraméterek nem működnek.
Nyomja meg az Enter egy ponttal a közepén az egyes négyszögletes ablakok a homlokzat.

Ábra. 2.7. Made egyszínű ablakok