Dev cpp - fejlesztői környezet és funkcionális
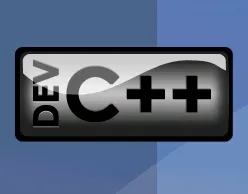
Dev Dev cpp vagy ++ IDE - IDE C és C ++. grafikai add-on MinGW GCC fordító.
IDE ingyenes és nyílt forráskódú. Jön vvide szerelő vagy hordozható változat, megkönnyíti a közlekedés a programozási környezet a projektben.
A részletes leírást a program funkcióinak megtalálható a szakasz Integrated Development Environment szoftver - IDE.
Ebben a cikkben fogjuk vizsgálni a munka a hordozható változat - ez a legkényelmesebb módja annak, hogy megkezdte Dev C ++ anélkül, hogy telepíteni és fordítsd az első projekt mindössze néhány perc alatt.
Töltse le és csomagolja ki a fájlt a hordozható programot, kívánatos, hogy a gyökér. A jövőben ne használjon cirill karaktereket a fájl nevét és a projekteket.
Az első dob Dev cpp - inicializálás:
A kicsomagoltuk futtatni a fájlt „devcppPortable.exe”, és megy keresztül néhány kezdeti konfigurációs lépéseket.
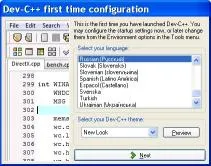
Dev C ++ támogatja a több nyelven.
Nyelvválasztás, amely korábban működött.
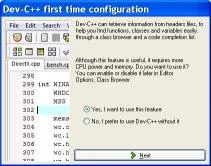
Következő lehetőség akkor hasznos, transzfer osztály böngésző és funkciókat, valamint működésének kódkiegészítés.

Meg kell várni, amíg azok szkennelt standard header fájlokat.
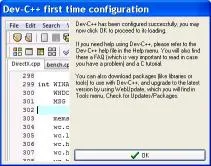
Presetting befejeződött, kattintson az "OK" gombra.
Előállítás Dev CPP használatra:
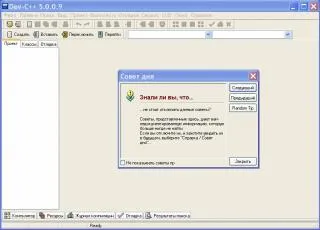
Amikor először kezdi a programot akkor felajánlotta, hogy megismerjék a „csúcsa a nap”, akkor ajánlott, olvassa el figyelmesen.

Miután elolvasta a tippeket, menjünk a főmenübe -> „Tools” ebben a részben tárolja az alap IDE beállításokat.
Válassza ki a „Környezeti beállítások” a megjelenő párbeszédablakban az „Általános” fülön állítsa be az ablakot összeállítása folyamatban van, megjegyezve, a négyzetet „Close a végén.”

A „fájltársításoknál” válassza ki a típusú fájlokat megnyitni őket a Dev cpp.
A beállítások mentése - kattintson az „OK” gombra.
Az első projekt Dev c ++:
A mappát a kicsomagolt IDE készített néhány érdekes példa a mappában „Példák”. Egyikük, amit használunk.
Az eszköztáron kattintson a „Projekt megnyitása vagy fájl”, és mi nyomja gyorsbillentyűk Ctrl + o.
Mi át a mappát a könyvtárban a kicsomagolt program: „Példák” -> „WinTest” és nyissa meg a projekt fájlt „WinTest.dev”.
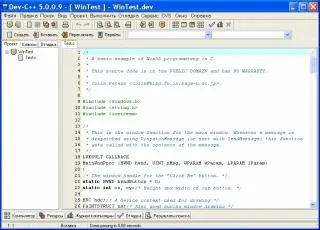
Ismét az eszköztár, és futtassa a projektről - nyomja meg a „összeállítására és fuss”, vagy egyszerűen csak nyomja meg az F9. Egy párbeszédablak jelenik meg és közli, a fordítás során, a végén lesz zárva, és futtassa a saját doboz a program.
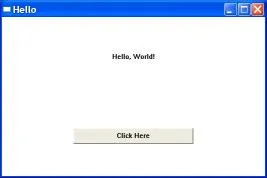
Miután elolvasta a köszönés, akkor van egy ablak bezárásához és figyelni, hogy az alsó panel füleket talál, ahol részletes tájékoztatást kap arról, hogy mit csináltál. Mint látható - nincs hiba, van egy kivétellel.
Létrehozva egy új Dev c ++ projekt:
Miután edzett a standard példákkal lehet kezdeni építeni a programot.
Az eszköztáron kattintson a „Project”..
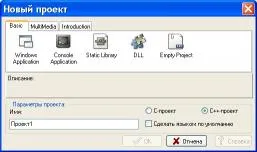
Az így kapott projektek sablonok, akkor válassza ki a párbeszédablakban válassza ki a (C vagy C ++), így a projekt nevét.
Megjegyzés, ne használja a cirill ábécét a címeket a projektek és fájlokat, akkor meggátolja a hibák fájlneveket.