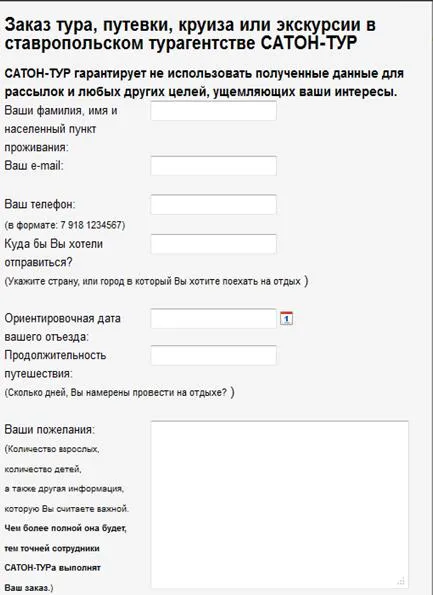Dokumentum létrehozása sablon segítségével a mezők a szót egy szövegszerkesztő,
2. Feladatok
A munka célja az, hogy hozzon létre egy sablont, űrlapmezőket és a dokumentum alapján rájuk.
3.1 Dokumentum létrehozása sablon (lásd. Melléklet A).
3.2 Hogy megvédje a minta változik.
3.3 Sablon mentése kiterjesztésű fájl dot.
3.4 Dokumentum létrehozása sablon alapján. Töltsük ki a mezőket, hogy milyen a dobozok és listákat. Itt található az eredmény tanár.
4.1 A név a munka és a kihívásokat.
4.2 A főbb állomásai a munka és az eredmények azok végrehajtásáról.
4.3 A választ ezekre a kérdésekre a tanár hivatkozás a 7. bekezdés.
5 Az elméleti javaslatok
5.1 A koncepció dokumentum sablonok
Például egy üzleti terv - egy közös dokumentumot gyakran létre a Word. Ahelyett, hogy az üzleti terv szerkezetét a kezdetektől, akkor egy sablon szabványos oldal elrendezés, betűtípus, stílus és a mezők. Csak akkor tudjuk nyitni egy sablont, és töltse ki a megfelelő szöveget, és a dokumentumok adatait. Ha a fájl mentéséhez. docx vagy. docm dokumentum külön tárolja a sablont, amelyre épül.
5.2 Dokumentum létrehozása sablon
1. Kattintson a Microsoft Office gombra, majd kattintson az Új gombra.
2. Válassza ki az új dokumentumot, majd kattintson a Create gombra.
3. Végezze el a szükséges módosításokat a margók és oldalak, tájolás, stílusok és egyéb formázási lehetőségeket.
Azt is hozzá magyarázó szöveg, a tartalom ellenőrzése, mint például a választás napját, és a grafika, hogy jelen kell lennie az új dokumentumokat a sablon alapján.
4. Kattintson a Microsoft Office gombra, majd kattintson a Mentés másként.
5. A Mentés másként párbeszédpanelen kattintson a Megbízható sablonok.
6. Válassza ki a fájl nevét az új sablont a Fájl típusa listában válassza ki a Word-sablont, és kattintson a Mentés gombra.
7. Zárja le a sablont.
5.3 szerkesztése sablon
Elemek hozzáadása Content Management
1. Kattintson a Microsoft Office gombra, majd kattintson a Word, a Beállítások parancsra.
2. Válassza Key.
3. Jelölje be a lap „Fejlesztő” a szalagon, majd az OK gombra.
Megjegyzés. A szalag szerepel az alkatrész «Microsoft Office Fluent felhasználói felület.”
4. Nyissa meg a sablont, amely a hozzáadni kívánt tartalom kontroll, majd, hogy a beviteli ellenőrzés.
5. A Fejlesztőeszközök lap Vezérlők csoportjában kattintson a tartalmat ellenőrző amit hozzá kíván adni a dokumentum vagy sablon.
Például kattintással RTF formátumban. Behelyezhetünk formázott szöveg beviteli mezőbe, amely jelen lesz minden olyan dokumentum segítségével létrehozott sablont.
6. Válassza ki a tartalom ellenőrzése a dokumentumban, és schelkniteSvoystva Vezérlők csoportjában.
7. A Tulajdonságok párbeszédpanel tartalom ellenőrzése, adja meg, hogy a tartalom a kontroll törölni vagy módosítani egy másik felhasználó sablon segítségével.
8. A munka több ellenőrzés tartalmi vagy néhány bekezdésnyi szöveget, mint egy tárgy, válassza ki az ellenőrzések vagy szöveget, majd válassza ki a csoportos Vezérlők csoportjában.
Tegyük fel például, van egy nyilatkozatot, amely három bekezdésből áll. Csoportosítása után a három pontban csapat nevében nyilatkozatot nem lehet változtatni, és csak akkor szüntethető meg, mint egy csoport.
Kiegészítés az MINTA magyarázó szöveg
Útmutató a töltő a tartalmi szabályozás elemekkel egészül ki a sablon lényegesen könnyebb dolgozni a dokumentumot. Ezek az utasítások helyébe a tartalom sablon segítségével.
1. Dolgozzon lap Vezérlők csoportjában kattintson Tervező mód.
2. Ha a tartalmat ellenőrző még nem adtak hozzá a dokumentumhoz, kattintson, hogy a beviteli ellenőrzés, majd a Vezérlőpult.
3. Fejleszteni lap Vezérlők csoportjában kattintson Tervező mód.
4. Kattintson a tartalmat ellenőrző, hogy a felvenni kívánt a helyettesítő szöveget.
5. Szerkessze és formázza a helyőrzőszöveg.
Csere szöveget a hozzáadott tartalom a szövegdoboz vezérlők eltűnnek, amikor belép az igazi a dokumentum szövegét, válasszuk a Tulajdonságok, és válassza ki a tartalom eltávolítása ellenőrzés szerkesztésekor tartalomkezelő gruppeElementy.
Megőrzése és terjesztése a standard blokk egy sablon
Az építőelemek - újrafelhasználható tartalmakat, illetve más a dokumentum tárolják gyűjtemények és bármikor újból felhasználhatja. Az építőelemek is tárolható, és elterjedt a segítségével sablonokat. Például létrehozhat egy jelentés sablon, amely tartalmazza kétféle kísérőlevél, hogy a felhasználó kiválaszthatja, ha a jelentés létrehozásához a sablon alapján.
1. Mentse és zárja be a sablon kifejlesztett különleges igények kielégítéséhez, a felvenni kívánt építőkockái válasszon egy sablont felhasználók.
2. Nyissa meg a sablont.
Tartsd nyitva a sablont, amelyhez hozzá szeretné adni építőkövei.
3. Hozza létre az építőkövei, hogy meg kell, hogy a felhasználók egy sablont.
Amikor információt ad meg a létrehozása új szabvány blokk párbeszédpanelen válassza Mentés sablonként.
4. Forgalmazási minta
Amikor a küldő a sablon vagy hozzáférés biztosítása valamely más módszerrel építőkövei a tárolt sablon elérhető lesz az előre meghatározott gyűjtemények.
BAN sablonmódosítások
Az egyes elemek a szabályozás tartalmát a sablon adhat védelmet, hogy megakadályozzák a törlés vagy szerkesztés tartalmának egyes kezelőelemek vagy csoportok vezérlőelemek. Azt is védi a teljes tartalmát egy jelszót sablon.
Védőelemek SABLON
1. Nyissa meg a sablont, amelyhez hozzá szeretné adni védelmet.
2. Válassza elemek tartalmát vagy csoportos vezérlés elemekre van szükség, hogy megakadályozzák változásokat.
3. Fejleszteni lap Vezérlők csoportjában kattintson a Tulajdonságok parancsra.
4. A vezérlő tulajdonságai párbeszédpanelen a szekció tartalmát Lock, hajtsa végre a következő műveletek.
· Ellenőrizze a tartalmát a szabályozás nem lehet eltávolítani. Ez lehetővé teszi, hogy módosítsa a tartalmát a szabályozás, de nem tudja ellenőrizni fogják távolítani a sablonok, vagy hozzon létre a segítségével a dokumentumot.
· Ellenőrizze a tartalmát nem lehet szerkeszteni. Ez eltávolítja a szabályozás, de a szerkesztési vezérlő tartalom tiltva lesz.
Ezek a paraméterek használni, hogy megvédje a szöveget, ha benne van a sablon. Például, ha gyakran hozzá nyilatkozatot, védelmet biztosít a változhatatlansága a szöveget, és ugyanakkor lehetővé teszi, hogy távolítsa el a nyilatkozatot a dokumentációban, ahol nincs rá szükség.
PROTECT ALL tartalomsablon
1. Nyissa meg a sablont, hogy a védeni kívánt változások.
2. A fejlesztés a védelmi csoportjában kattintson Dokumentumvédelem, majd korlátozása formázása és szerkesztése.
3. A feladat dokumentum védelem alatt Limits szerkeszteni, ellenőrizze engedélyezése csak az ilyen típusú dokumentumok szerkesztése.
4. A lista szerkesztési korlátozások, válassza ki a kívánt értékre.
5. A további korlátozásokat paraméterek, így különösen mely felhasználók engedélye olvasni és szerkeszteni a dokumentumot, kattintson korlátozása engedélyével.
6. Az Enable védelem Igen gombra védelem engedélyezéséhez.
7. Egy jelszó a dokumentumot, és a jelszó ismerete felhasználók számára, hogy szüntesse meg a védelmet, írja be a jelszót Polenovo jelszót (opcionális). majd erősítse meg.
FONTOS. Ha a jelszó nincs beállítva, a beállított határértéket meg lehet változtatni bármelyik felhasználó.
6 ÚTMUTATÓ
6.1 Ahhoz, hogy hozzon létre egy állandó része a sablont, akkor kell végrehajtani a parancsot a Fájl menü létrehozása az Új dokumentum párbeszédpanelen adja meg a szerelési sablont és erősítse meg az alapértelmezett sablon típus - Normál.
Írja be a nevét űrlapsablont (lásd. Melléklet A), amely előírja a használatát betűtípus Times New Roman, 14 pt, lemerült (2 pt), félkövér.
Írja be a szöveget a dokumentumban megváltoztathatatlan (lásd. Melléklet) és formázza meg.
Hogy kitöltse a dokumentum egy részét módosítani kell, hogy végezze kihasználtság típusú beviteli mezőbe írja be a list típusú négyzetet.
Ehhez jelenítse meg a eszköztár parancs formája Nézet / Eszköztárak. majd helyezze a kurzort a hely mezőben behelyezése és használja a megfelelő gombot az eszköztáron beszúrni űrlapmezőket a dokumentumban.
Ahhoz, hogy illessze be a dátumot, mint a mező, mint a mező pozícióját a kurzor helyét mezőbe, majd helyezze be egy mezőt parancs Insert / dátum és az idő / dátum.
6.2 Hogy megvédje a sablont változások Válassza az Eszközök / Védelem. Ebben az esetben állítsa a felbontást csak az űrlapon megadott.
6.3 A dokumentum mentéséhez sablont a fájl végrehajtani a parancsot a File / Save As, adja meg a fájl nevét és fájl kiterjesztését, hogy elhagyja az alapértelmezett sablon (.dot), (lemez és fájl helyét a sablon változatlan marad).
6.4 Dokumentum létrehozása sablon alapján végrehajtani a parancsot a Fájl / Új. Hozzon létre egy dokumentumot az ablakban, kattintson a Create a helyzetben a papír és a lista nevét sablon közül választhat a nevét az újonnan létrehozott sablont. Kitölteni egy űrlapot egy adott diák például Ivanova Ivana Ivanovicha.
7 LISTA
1) Mit jelent a dokumentum sablont?
2) Hogyan lehet létrehozni egy sablont?
3) Milyen típusú űrlapmezőket létezik?
4) Milyen területeken használt sablonokat?
5) Hogyan hozzunk létre egy űrlap mezőt listát?
6) Milyen típusú szöveges mezők?
7) Hogyan hozzunk létre egy új dokumentumot egy sablonból?
8) Hogyan módosítja a sablont?
9) Hogyan védjük a minta a változás?