Effect keménykrómozni az Adobe Photoshop
Ebben a leckében megtanuljuk, hogyan kell létrehozni egy krómozás hatást Adobe Photoshop. Meg lehet alkalmazni, hogy a szöveg, logó vagy egyéb grafikai elemekkel. A tanulság nem kell sok időt, a fő munkát kell végezni a rétegstílusokban, amely megadja a kívánt hatást. Továbbá, ha egy szűrő elmosódás és blend módok fogunk hozzáadni egy objektum fénye. Miután befejezte a leckét egyszer, akkor megment egy réteg stílus és használja sokszor a jövőben.
Hozzon létre egy új dokumentumot a Photoshop. A példában használt 2880 × 1800 felbontás, mivel az eredeti célja a munka - háttérkép. Helyezze a dokumentumot logó, szöveg vagy bármilyen grafikai szimbólum, amelyre alkalmazni szeretné a hatása a krómozás.
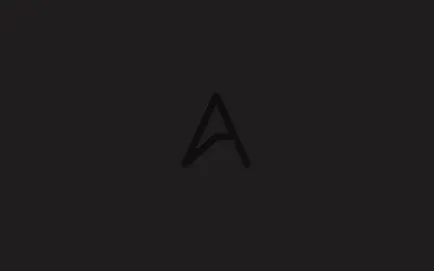
Új réteg, és töltse ki a fekete szerszám segítségével Festékesvödör / Fill. Ezt követően, a menüben válassza a Szűrő> Zaj> Zaj hozzáadása / Filter> Noise> Add Noise. Állítsa be szűrőt az alábbiak szerint.
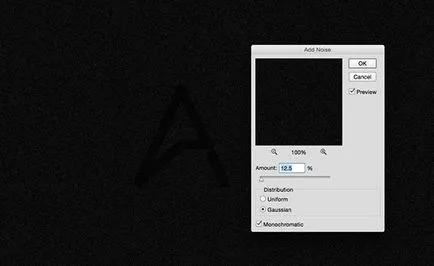
Ismétli a réteg és a menüben válasszuk a Szerkesztés> Transform> Flip Horizontal / Szerkesztés> Transform> Flip Horizontal. Ezután módosítsa a Blend Mode / Blend Mode képernyő / Pontosítás és mondja, hogy Opacity / Opacity 40%.
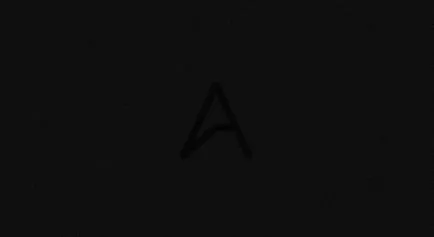
Csoport a két réteg a zaj és a csoport válassza ki a Réteg stílus / Layer Style. Válasszon egy réteg stílus Gradient Overlay / Overlay gradiens, válassza ki a radiális gradiens világosszürke vagy fekete a központban.
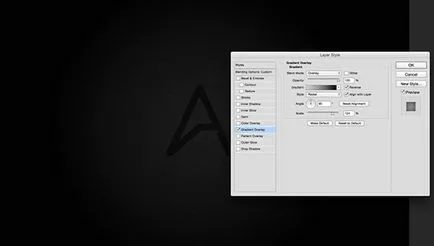
Tedd egy aktív réteget a szimbólum, amely az alkalmazni kívánt hatást. A menüben válassza a Réteg> Réteg Style> Keverési beállítások / Réteg> Réteg Style> Keverési beállítások. Állítsa stílusok az alábbiak szerint. Ha egy másik kép mérete, akkor a paramétereket a hatások eltérőek lehetnek. Megpróbálja megtalálni a legjobb megoldást.
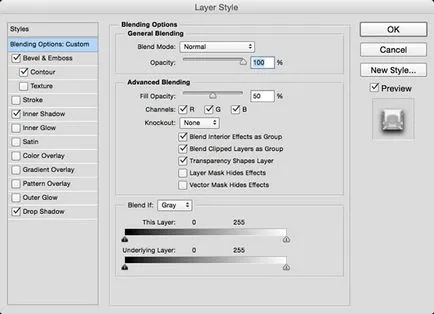
tompaszög Domborítás / domborítás
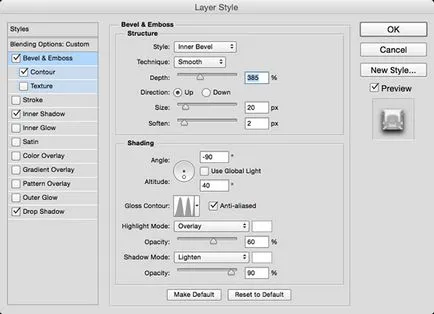
Contour / Contour
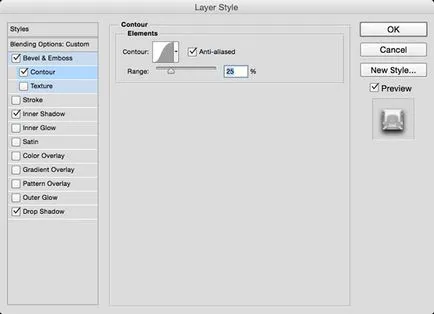
Belső árnyék / Belső árnyék
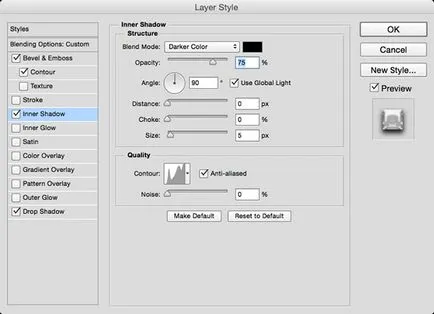
Vetett árnyék / árnyék
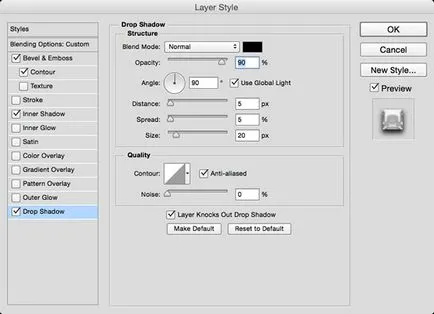
Itt mit kell rendelkezniük:

Azt is hozzá további elemeket, és vonatkoznak rájuk az azonos stílust egyszerűen másolás és beillesztés azokat az új tárgyakat.

Jelölje ki az összes réteget, és két példányban őket. Keverjük össze copy rétegeket és kap a menü Filter> Blur> Gaussian Blur / Filter> Blur> Gaussian Blur. Adjon 15 homály. Ezután módosítsa a Blend Mode / Blend Mode képernyő / Pontosítás és mondja, hogy Opacity / Opacity 50%. Ide Layer / réteg és válassza az Add Layer Mask / Add Layer Mask. Az eszköz Brush / kefe, hogy a maszk réteg csak látható tartományban a tárgy (fekete színű rejtőzködő régióban, láthatóvá teszi fehér). Ez létrehoz egy fény hatása.

Tudod letölt a PSD fájlt a kész hatásúak.

Translation - Dezhurko