Elektronikus adatszolgáltatási program ingyenes - edzv ACA
Dokumentumok IFIN (Ayfin)
1) Ha kézzel hozzon létre egy új jelentést, menj a „Jelentések” részt, és kattintson a „Jelentés létrehozása”

2) Az, hogy milyen típusú a cég (az adatok szerint, amit megadott az „Options / Részletek”), a rendszer felajánlja egy listát a javasolt jelentéseket. Nevére kattintva a jelentés, akkor létrehozhat egy dokumentumot. Azt is választhatja ki a listából a jelentések szerint a kiválasztott felügyeleti hatóság.

1) Ahhoz, hogy megtalálja a megfelelő jelentést, kattintson a megfelelő hatóság, amely jelentést nyújt be. A rendelkezésre álló formák. Meg kell határozni azt a határidőt, és év, amelyre a jelentést készítették. A gyorsabb keresés a szükséges formában, akkor adja meg a nevét, címét vagy részletét a jelentés kódot.
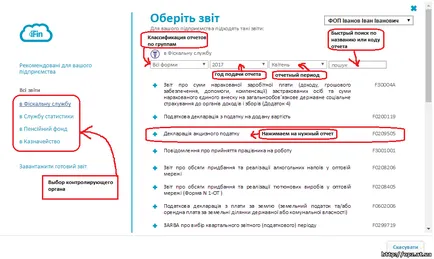
2) A jelentés létrehozásához kattintsunk a nevére, válassza ki a jelentés típusát és kattintson a „Create”.
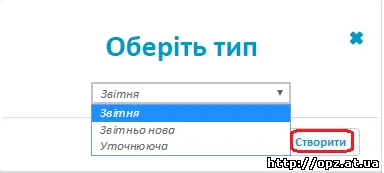
Azt nem tudom, hogy milyen típusú a jelentés?
Jelentés - amennyiben a jelentés mellékelt először az aktuális beszámolási időszakban.
Portback új - szolgált végéig a jelentési időszak a hibák kijavítását készült jelentésben, amely már elmúlt az első.
Keresés - táplált elismerték a jelentés, amely már elmúlt vége előtt a jelentési időszak a hibák kijavítását.
3) Nyissa formájában a jelentést. Töltse ki az összes szükséges mezőt, és kattintson az „Ellenőrzés” gombra. Ha a jelentés hibát tartalmaz, a szolgáltatás kiemeli a mező piros (üres vagy hibásan kitöltött mezők). Kijavítása után semmilyen hibát, kattintson a „Save”
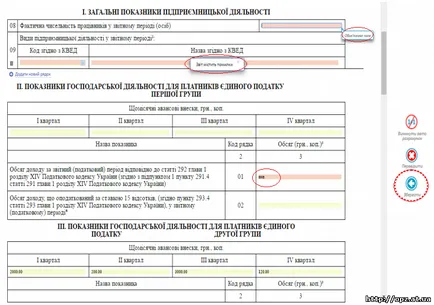
4) A mentés után a jelentés jelenik meg a listában a főoldalon a szolgáltatás - „Jelentés”.
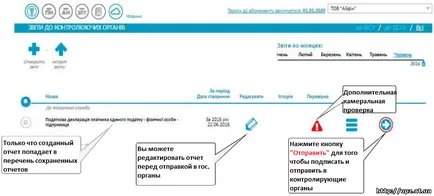
1) A „check jelentés” magában foglalja annak ellenőrzését elektronikus dokumentum szerkezetét és egy asztal az a lehetőség, hogy megakadályozzák elutasítás jelentést. Annak érdekében, hogy ellenőrizze a jelentés esetében a jelentés ellen, kattintson az ikonra a „Check”
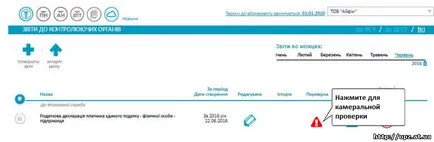
2) Ha a jelentés megfelelő szerkezet, és letette a pult ellenőrzés minden alkalmazás, az ikon kékre kullancs.
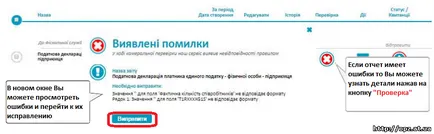
4) A dokumentum szerkezetét kezelése jelzi, hogy mely területen nem felel meg a formátum által jóváhagyott ellenőrző hatóság. Ha vannak hibák kitöltésével a jelentés, keresse meg a jelentést, és javítsa a következő mezőket szerepel az „észlelt hibákat.” Miután az összes hibák kijavítása, ellenőrizze újra a jelentést. Ha minden rendben van, a rendszer megjeleníti a releváns információkat, hogy minden létrehozott dokumentumokat és lakott helyesen. Akkor küldje el a jelentést a felügyeleti hatóság.
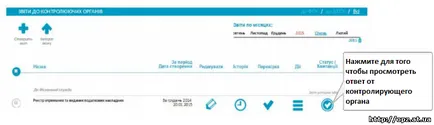

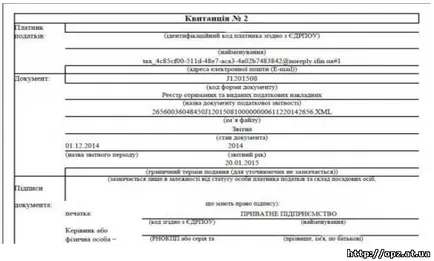
1) Ha ugyanaz a jelentés azonos időszakában néhány alkalommal egy ellenőrző szerv által küldött (peresohranyat felvételi nyugtákat vagy negatív kínálati különböző adatok különböző szolgáltatás), akkor egy további gomb a jelentés „History”
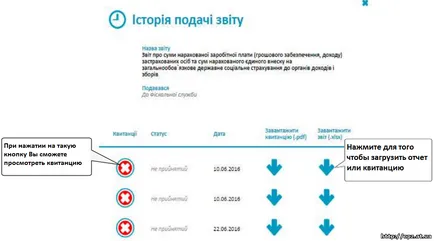
Megjegyzés: Ha a letöltés nyugtát, akkor az megjelenik szimbólumok, az azt jelenti, hogy a válasz nem visszafejteni. Akkor kell kattintani a „Check” és megfejteni.
1) másolása egy jelentést a „Jelentések” részt. Mutasson az egérrel a „Műveletek” gombra a kívánt jelentést.
2) Ha a kurzor gombot emelkedik, nem lesz 4 további funkciókat. Kattintson a „Másolás” gombra
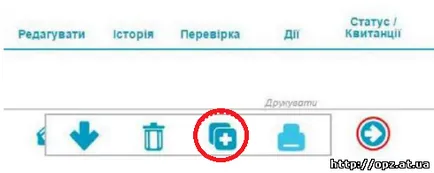
3) Ez hozza létre egy ablakot, ahol kiválaszthatja azt az időszakot, amely a dokumentum jön létre, majd kattintson a „Másolás”.
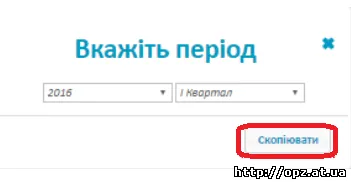
4) másolása a jelentés jelenik meg a listában a főoldalon a szolgáltatást időszak során megadott másolás. Bármikor módosíthatja a jelentést, és küldje el a felügyeleti hatóság.
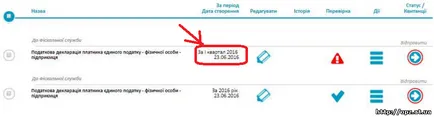
1) Jelentés nyomtatása a következő részben „Jelentések” fölé a „Műveletek” gombra a kívánt jelentést.
2) Ha a kurzor gombot emelkedik, nem lesz 4 további funkciókat. Kattintson a „Nyomtatás” gombra
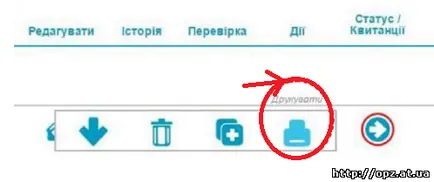
3) Ezután Online Excel ablakot, amelyben a jelentés nyomtatható. Ehhez, akkor mentse a jelentést a számítógépre, kattintson a „Download”, vagy a „Mentés”. A fájl mentése a .xlsx formátumban. nyitotta meg a számítógépen - ki tud nyomtatni. Is, akkor lehet nyomtatni az interneten. Ehhez kattintson a „Nyomtatás” gombra - a jelentés kerül bemutatásra a sajtónak.
Vegye figyelembe, hogy az online változata a nyomtatott meglehetősen korlátozott.
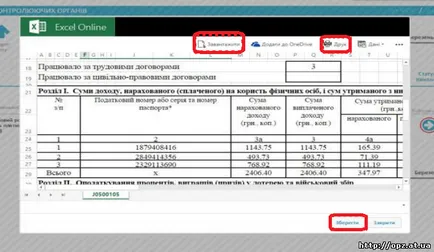
Megjegyzés: A legtöbb böngészőben, a szabványos alapértelmezett konfigurációs fájlok letölthetők a mappát
C: \ Users \ Admin (vagy bármilyen más fiók neve) \ Downloads
Gyorsan megtalálja a mappát, ahová a fájlt letöltötte, akkor egy billentyűkombináció a Ctrl + J.
Továbbá a kívánt fájlt a letöltés, kattintson a „Megjelenítés mappában”.
A mappa megnyílik a jelentés fájl.
1) Jelentés törléséhez a „Jelentések” részt. Mutasson az egérrel a „Műveletek” gombra a kívánt jelentést.
2) Ha a kurzor gombot emelkedik, nem lesz 4 további funkciókat. Kattintson a „Törlés” gombra.
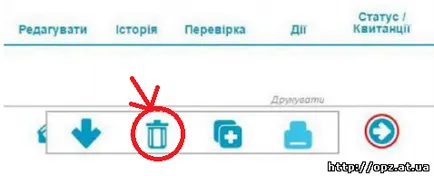
Figyelem! Csak akkor törölhető jelentéseket, amelyek még nem digitális aláírás szabtak, hogy még mindig nem küldte a szabályozó hatóságoknak. Korábban aláírt jelentés jogilag jelentős dokumentum. „Törlés” gomb letiltásra kerül.
1) jelentés exportálása a „Jelentések” részt. Mutasson az egérrel a „Műveletek” gombra a kívánt jelentést.
2) Ha a kurzor gombot emelkedik, nem lesz 4 további funkciókat. Kattintson a „Mentés” gombra. Report betöltött xml formátumban.
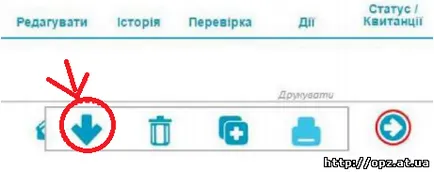
Megjegyzés: A legtöbb böngészőben, a szabványos alapértelmezett konfigurációs fájlok letölthetők a mappát
C: \ Users \ Admin (vagy bármilyen más fiók neve) \ Downloads
Gyorsan megtalálja a mappát, ahová a fájlt letöltötte, akkor egy billentyűkombináció a Ctrl + J.
Továbbá a kívánt fájlt a letöltés, kattintson a „Megjelenítés mappában”.
A mappa megnyílik a jelentés fájl.